VMware下载安装CentOS7.4
VMware下载安装CentOS7.4,主要是通过NAT可以直接和本地机进行通信。直接通过xshell连接上服务器。
整个的安装步骤都是一步一步截图来的。整个过程主要参考的网站是CSDN:原文链接:https://blog.csdn.net/qq_39135287/article/details/83993574
一、CentOS7.4下载
官网下载地址:http://vault.centos.org/
1、进入CentOS下载官网,找到CentOS7.4版本
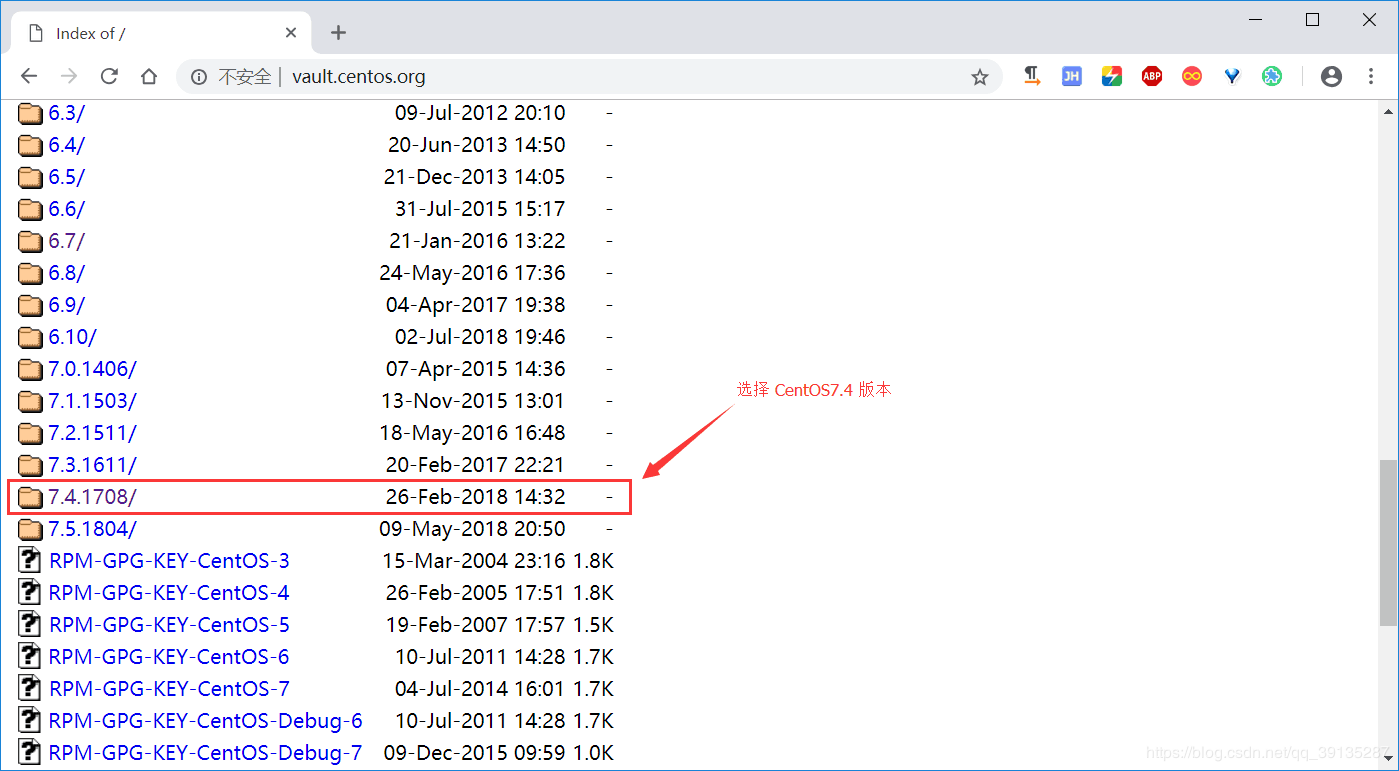
2、在CentOS7.4版本页面中,找到isos/
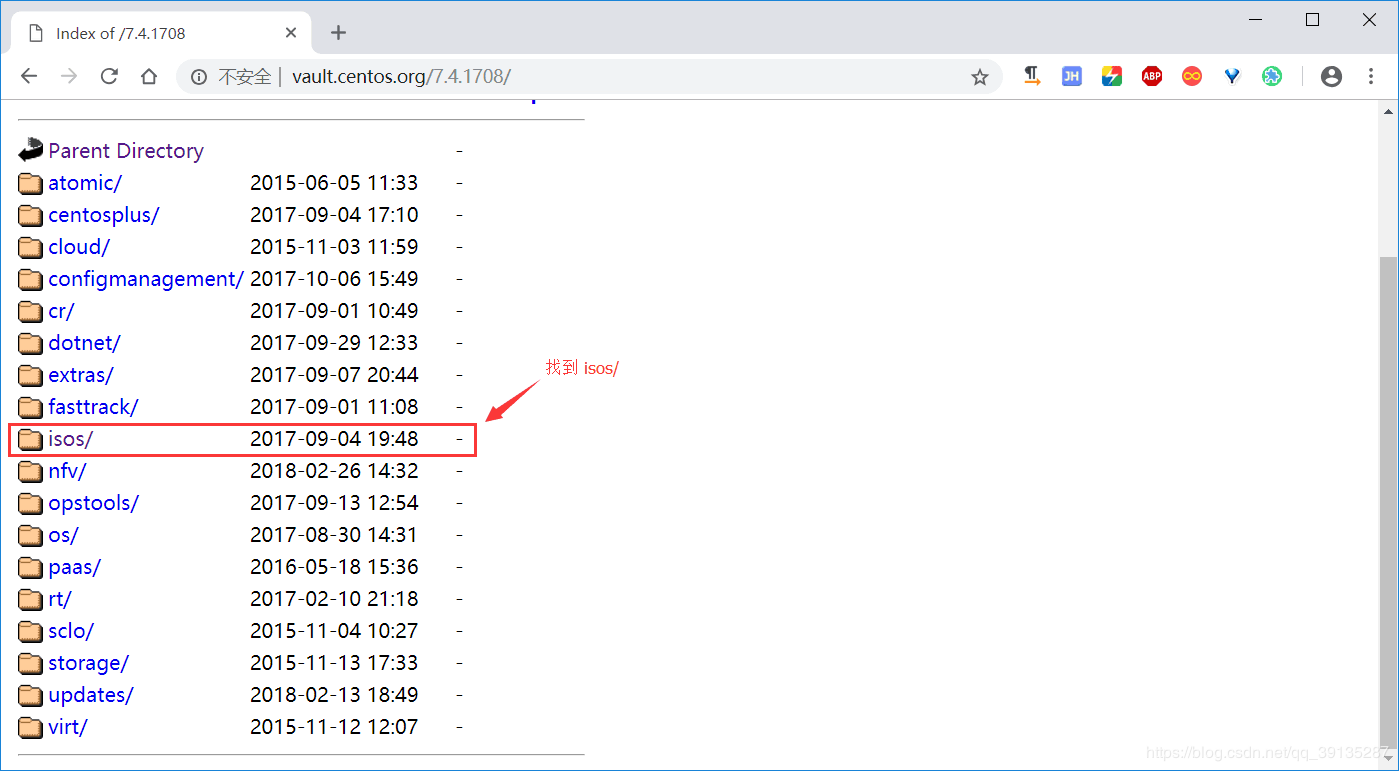
3、进入页面后,可以看到x86_64
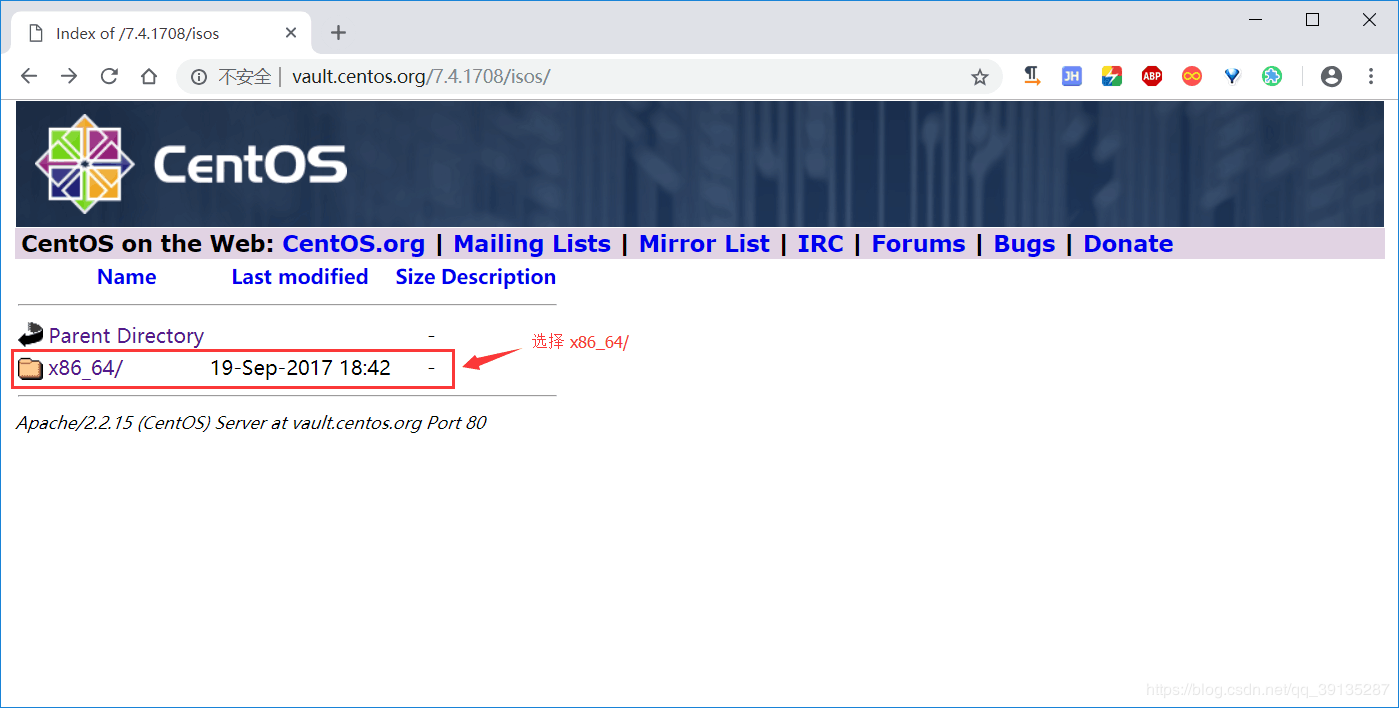
4、在CentOS下载页面中,选择 CentOS-7-x86_64-DVD-1708.torrent进行下载
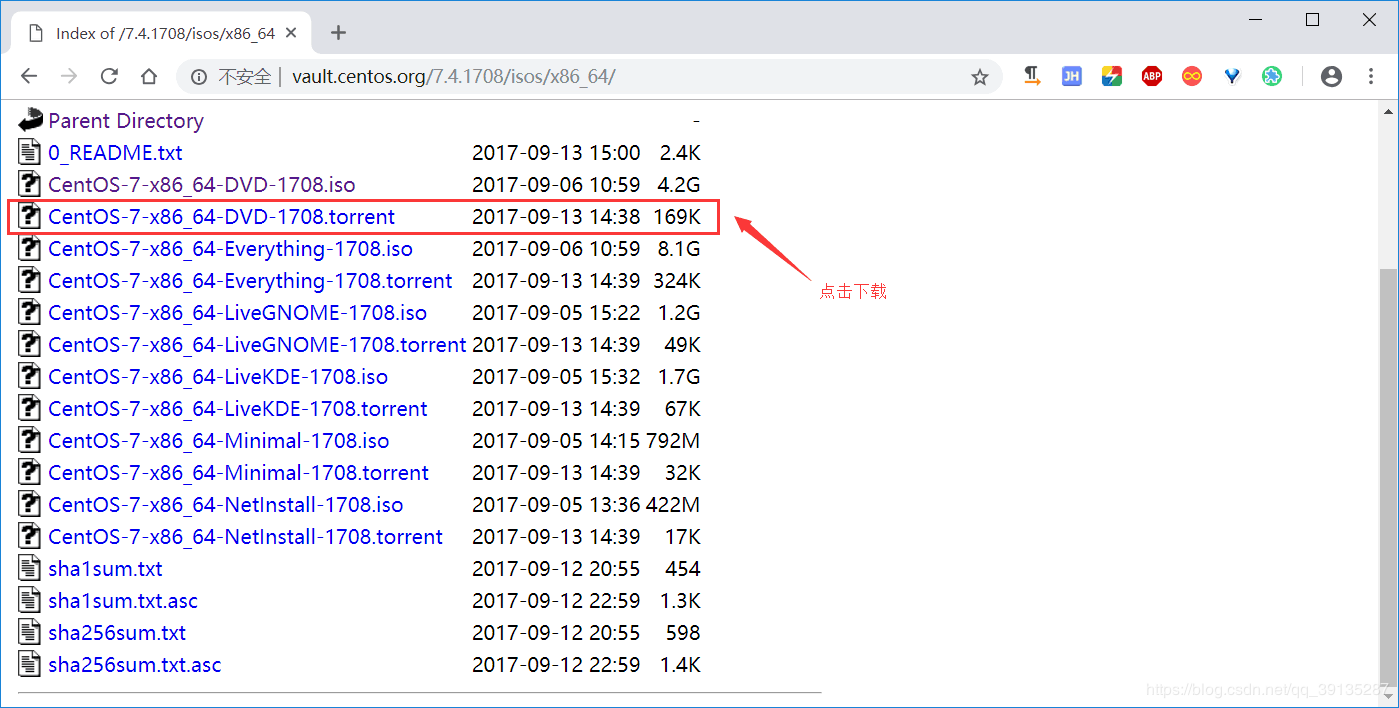
5、下载完成之后,由于“CentOS-7-x86_64-DVD-1708.torrent”只是一个BT种子文件,而且非常小,这就需要我们使用迅雷等工具来对源镜像进行下载了
(1)打开迅雷,新建任务,把“CentOS-7-x86_64-DVD-1708.torrent”BT种子文件拖入到新建任务中,并点击立即下载
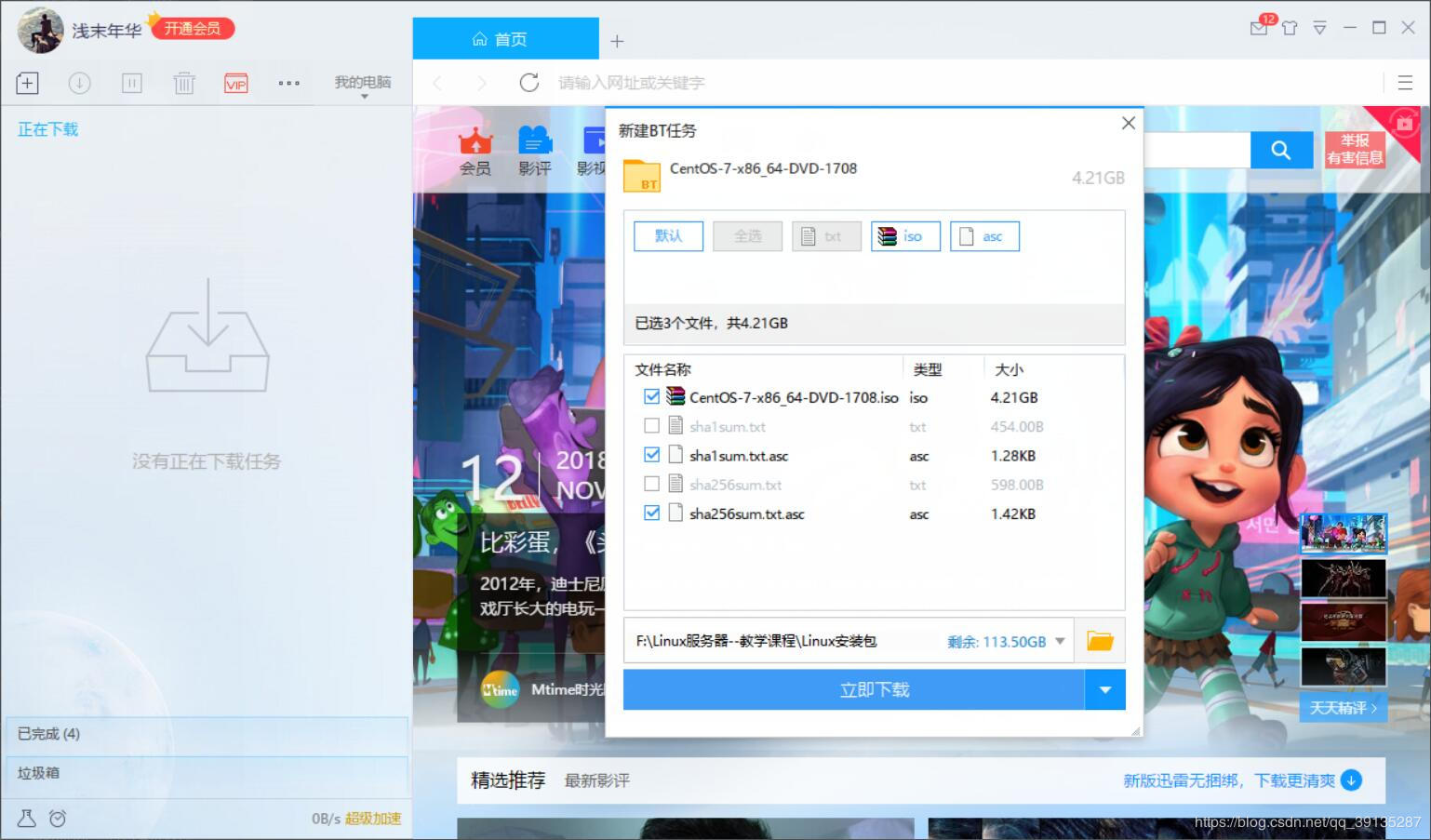
(2)下载完成之后会生成如下的几个文件,CentOS-7-x86_64-DVD-1708.iso就是我们在工作中使用的镜像了
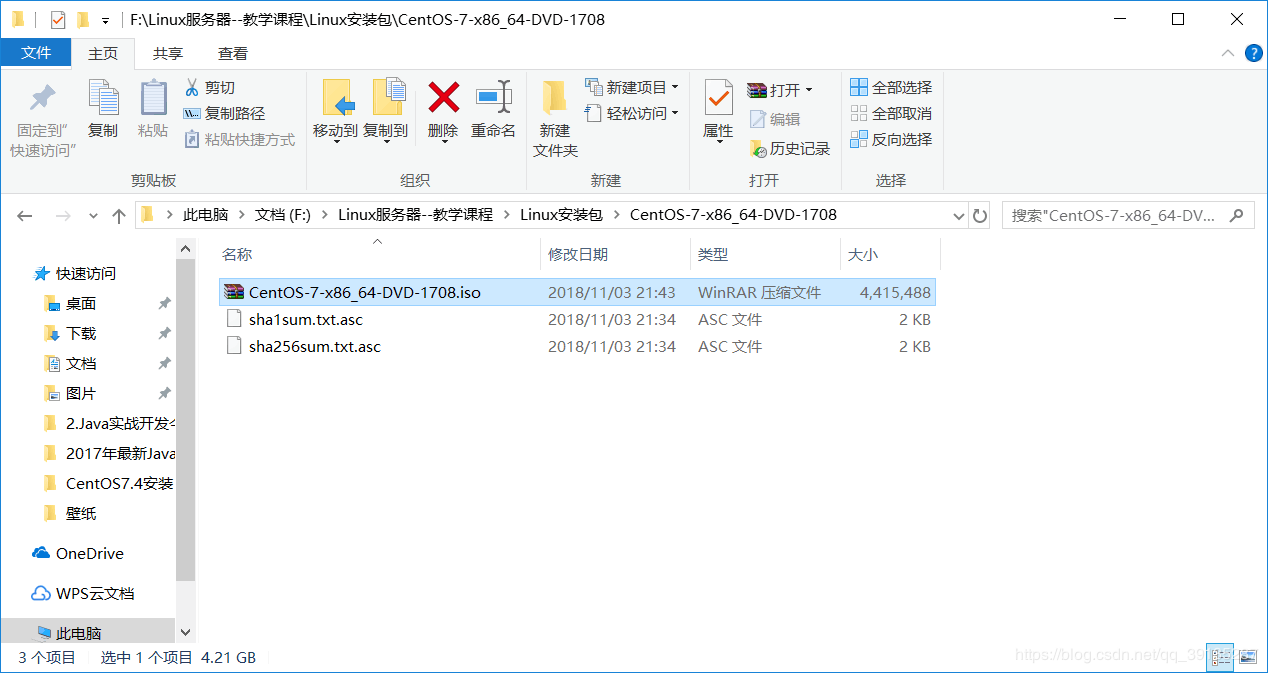
二、CentOS7.4安装
1、打开你的VMware Workstation Pro,并点击“创建新的虚拟机”,没有安装VMware Workstation Pro请点击VMware Workstation 14中文破解版 下载与安装(附密钥)
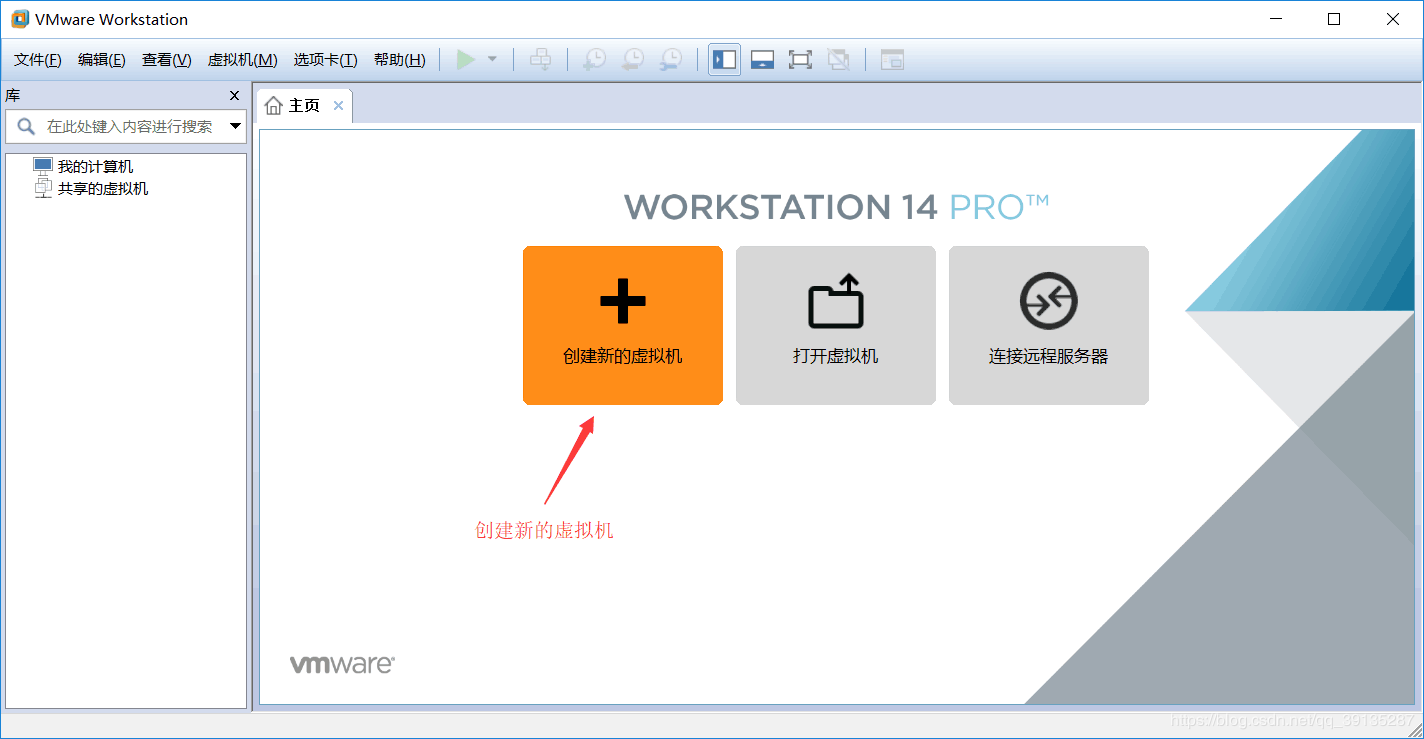
2、点选典型(推荐)(T),并点击“下一步”
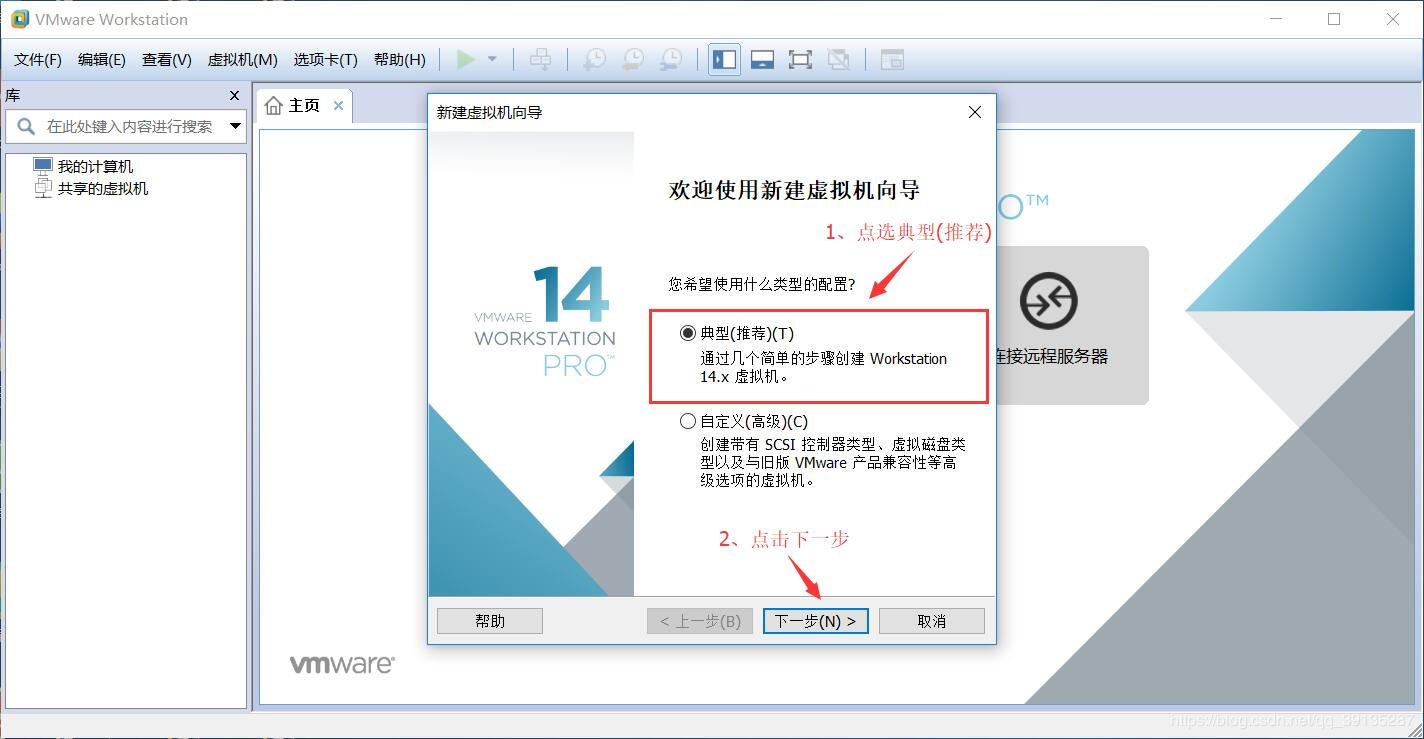
3、点选稍后安装操作系统(S),并点击“下一步”
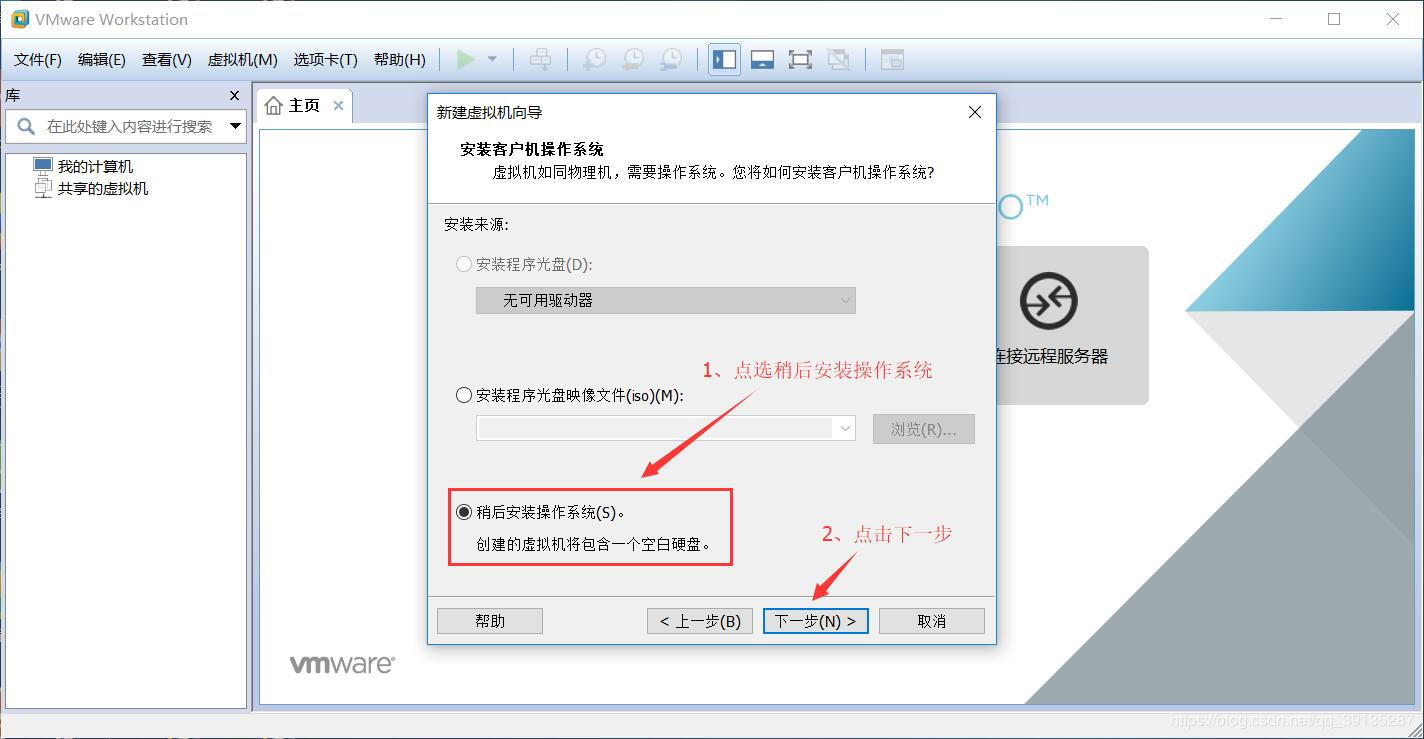
4、点选Linux(L),因为我们之前下载的 CentOS-7-x86_64-DVD-1708.iso 是64位 7.4版本的,所以这里我们选择CentOS 7 64位,并点击“下一步”
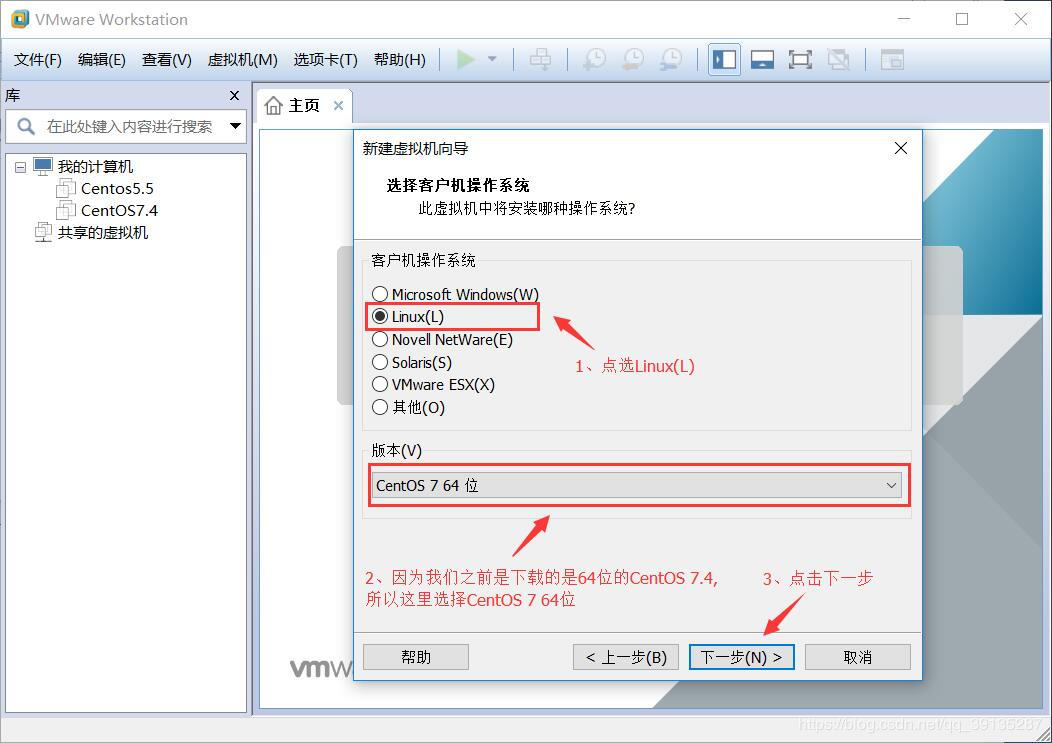
5、虚拟机名称可以更改也可以不更改看自己需求,修改虚拟机的安装路径,并点击“下一步”
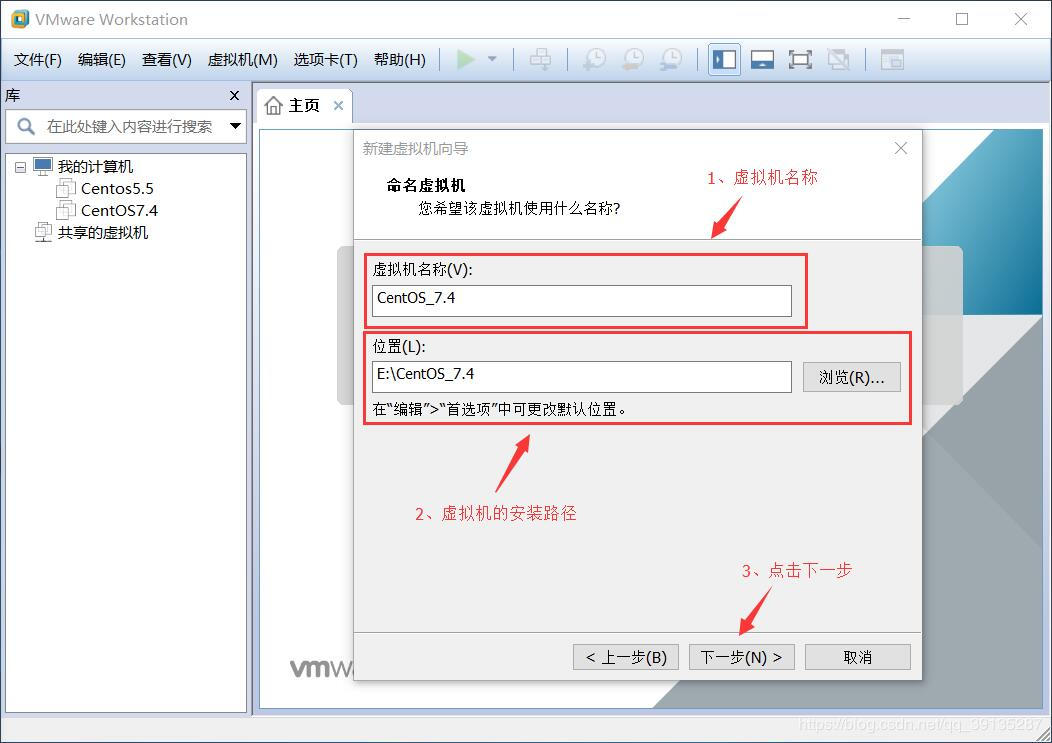
6、磁盘选择默认为20.0GB,点选将虚拟磁盘存储为单个文件(O),并点击“下一步”
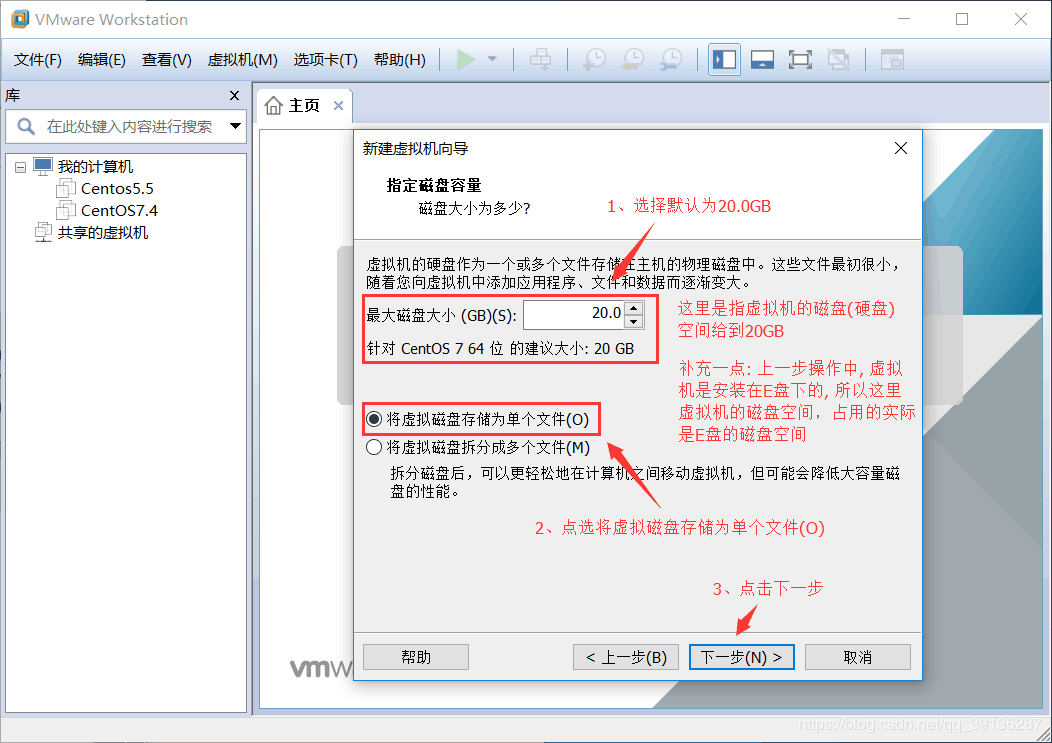
7、点击“完成”
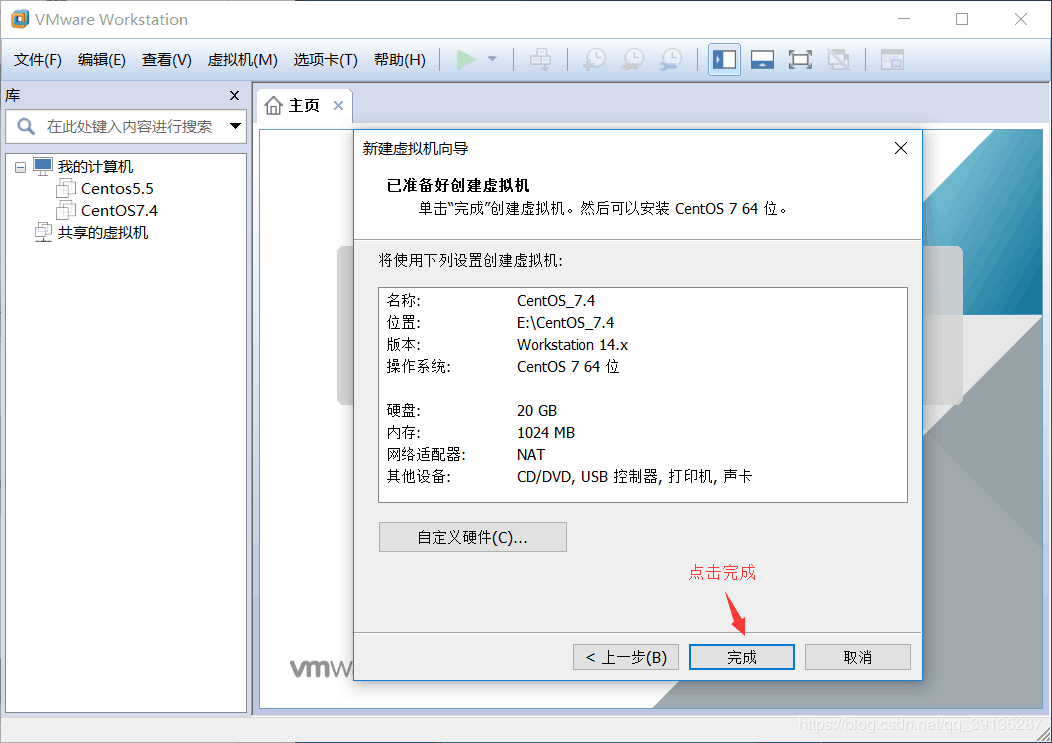
8、点击“编辑虚拟机设置”
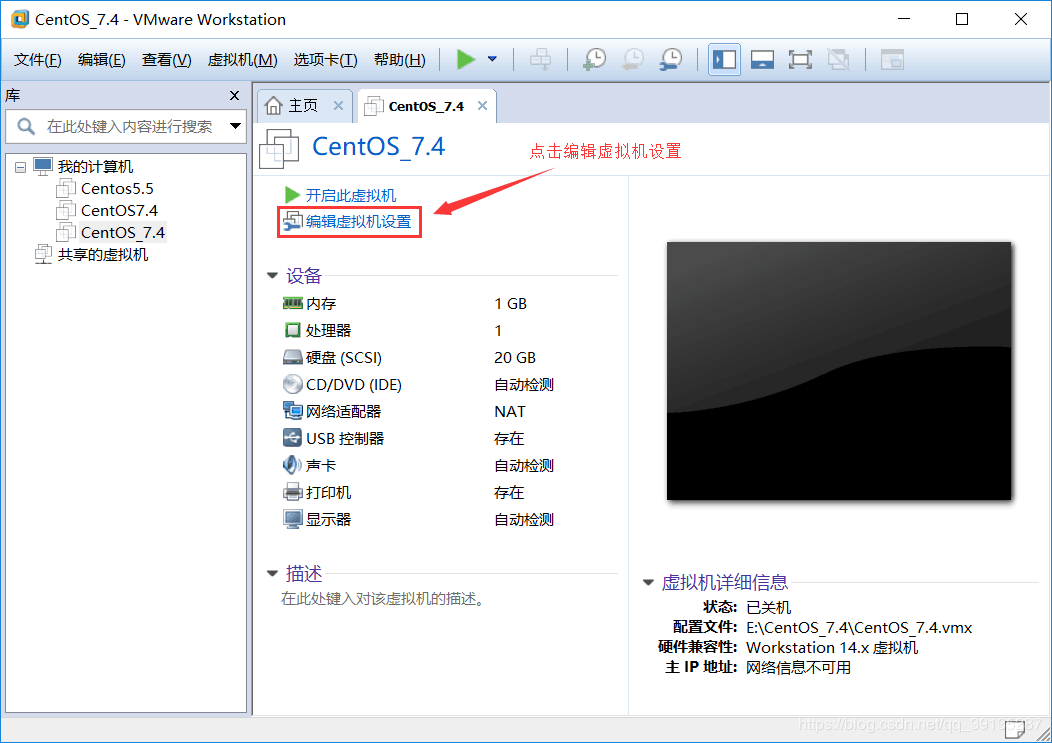
9、点选“使用ISO映像文件(M)”,并添加我们之前下载好的CentOS-7-x86_64-DVD-1708.iso
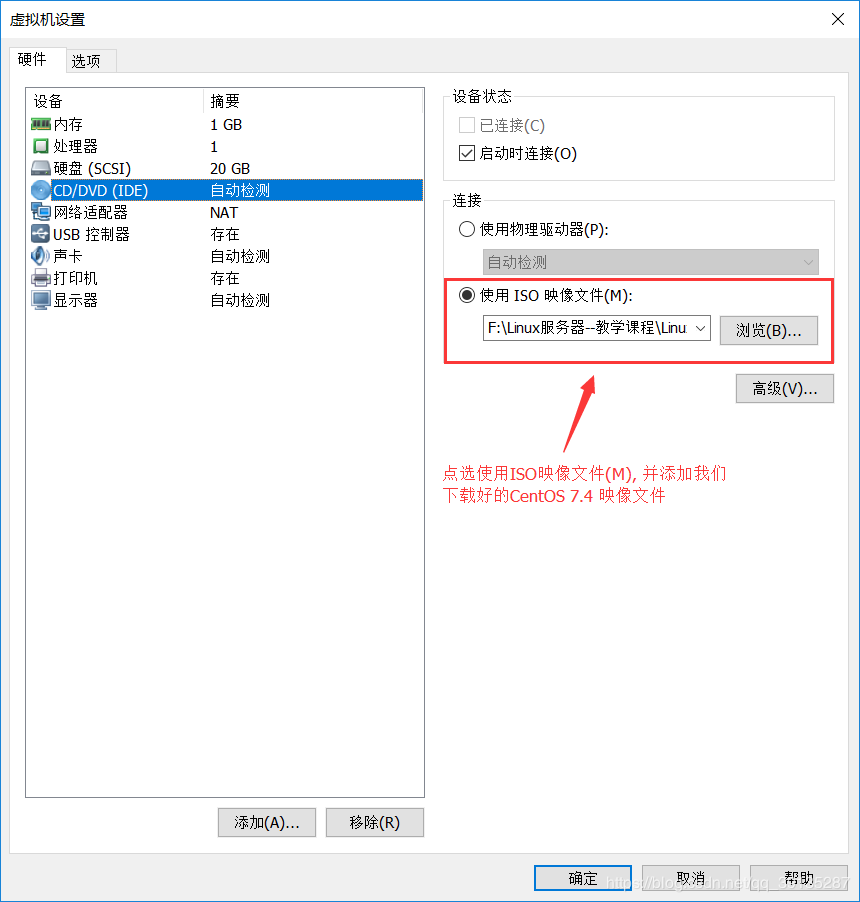
10、点选“自定义(U):特定虚拟网络”,并选择VMnet8 (NAT 模式)
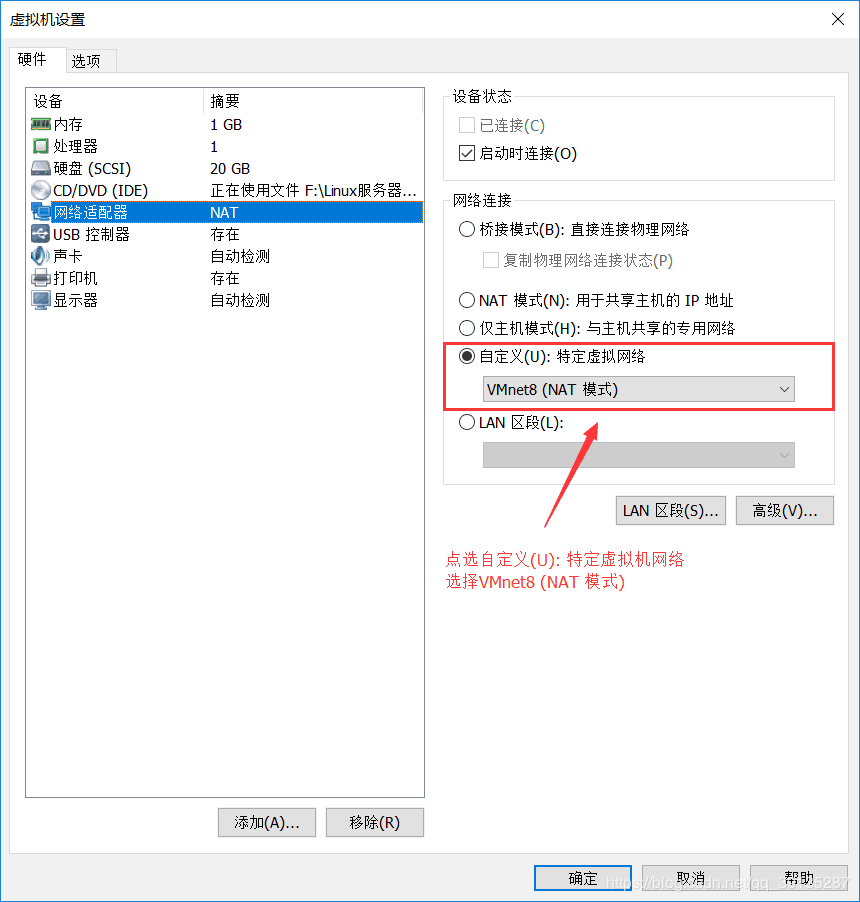
11、选择USB 控制器,并点击“移除(R)”
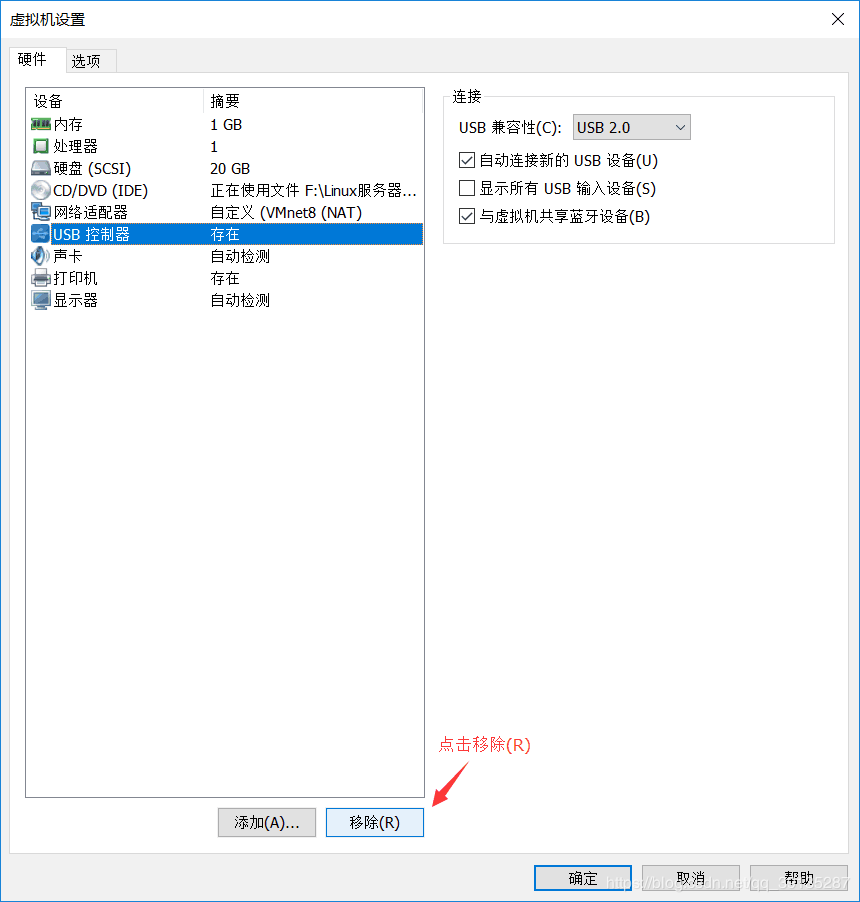
12、选择声卡,并点击“移除(R)”
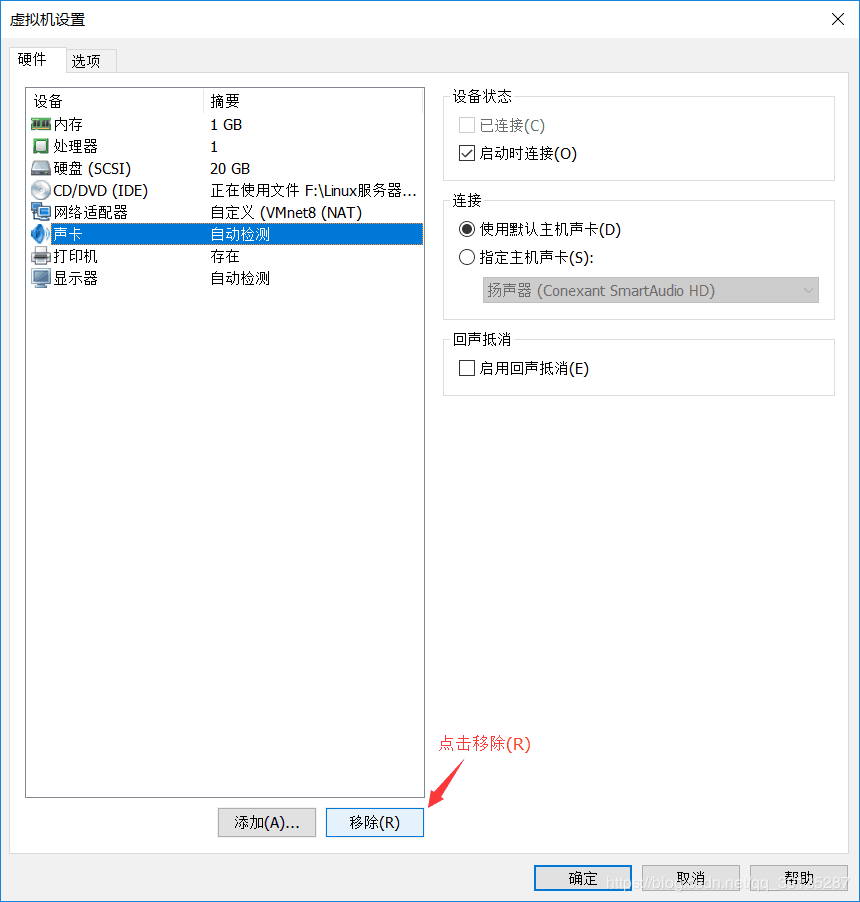
13、选择打印机,并点击“移除(R)”,最后点击“确定”
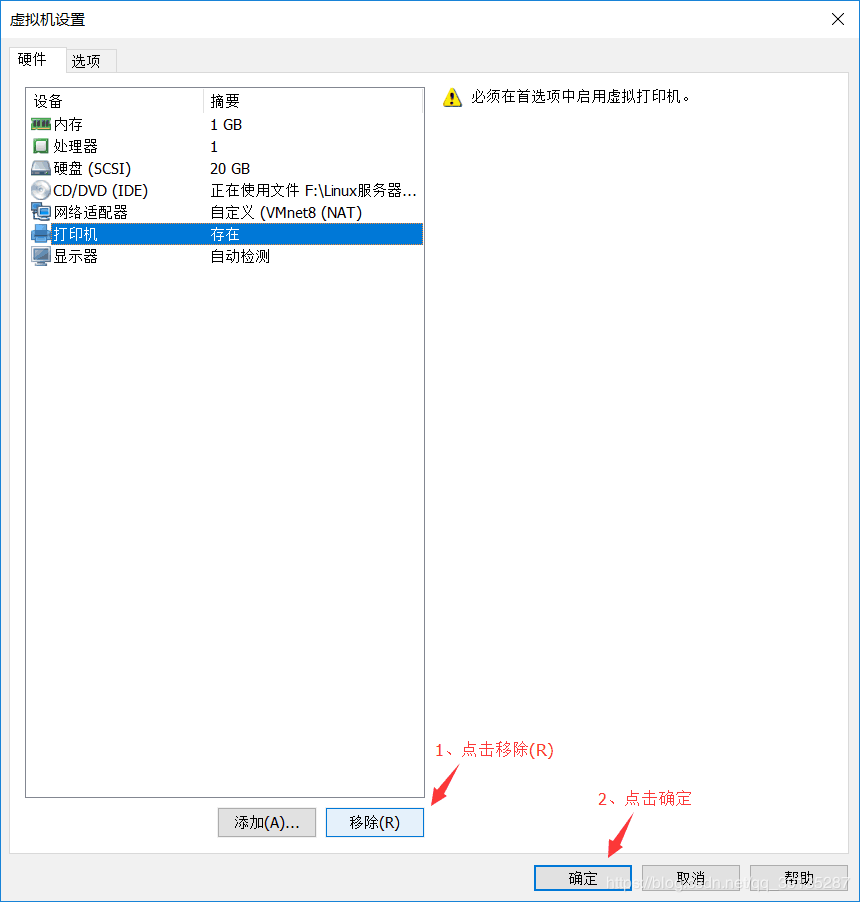
14、点击“开启此虚拟机”
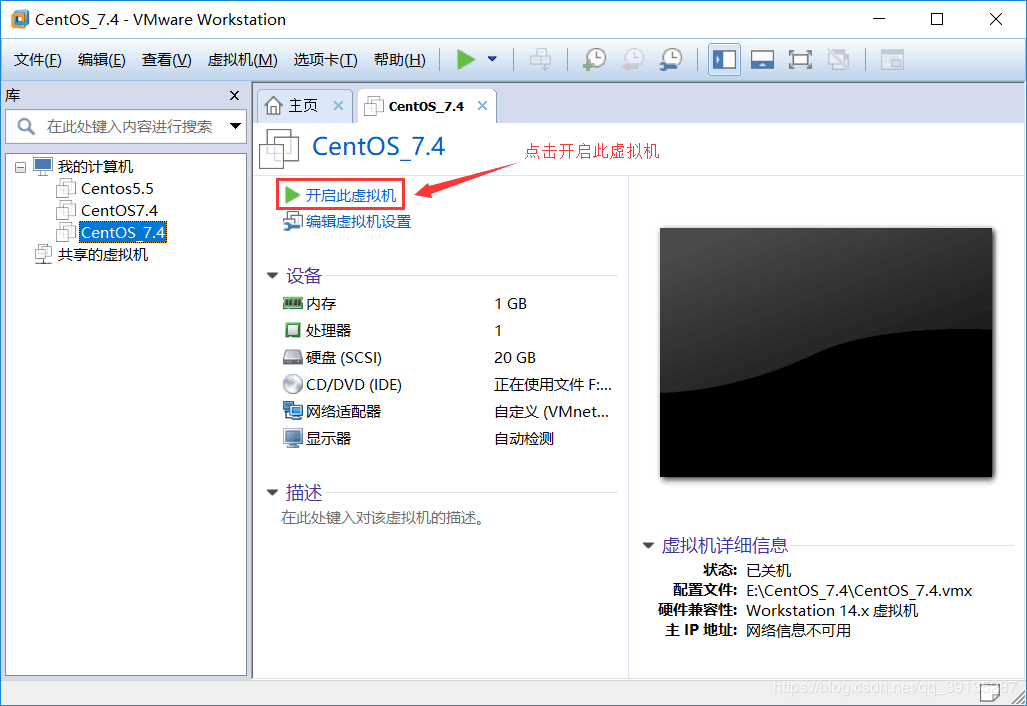
15、正在开启虚拟机,鼠标移入到虚拟机中,并按下“↑”键,选择Install CentOS 7,最后按下“Enter 键”
提示: 鼠标移动到虚拟机内部单击或者按下Ctrl + G,鼠标即可移入到虚拟机中
按下Ctrl + Alt,鼠标即可移出虚拟机
注意: 在虚拟机中的操作,鼠标必须要移入到虚拟机中,否则虚拟机感应不到,无法对其进行操作 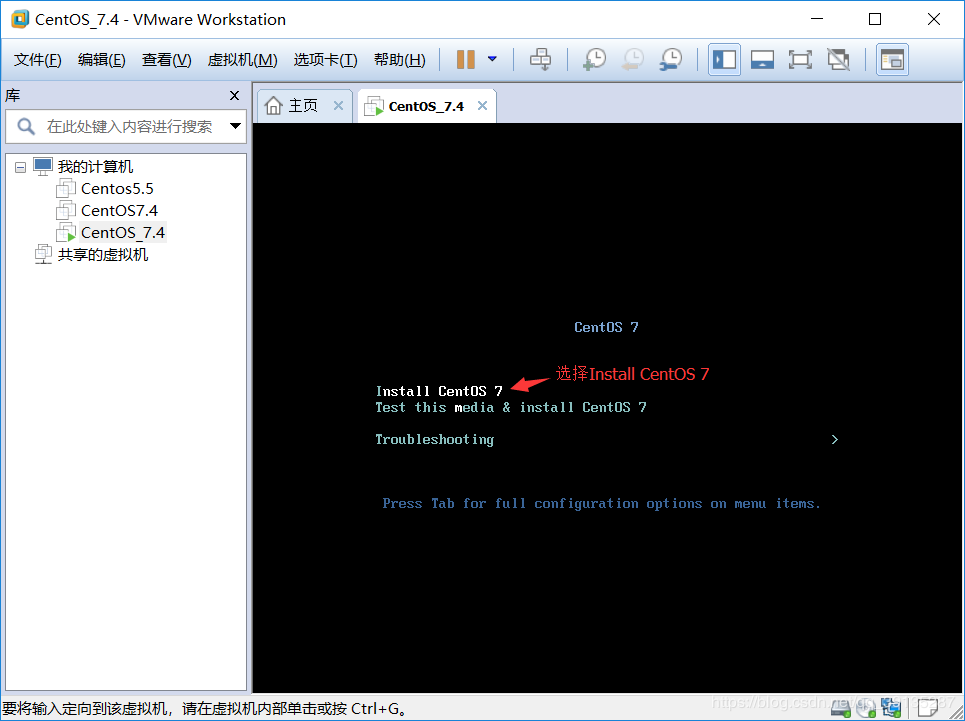
16、按下“Enter 键”
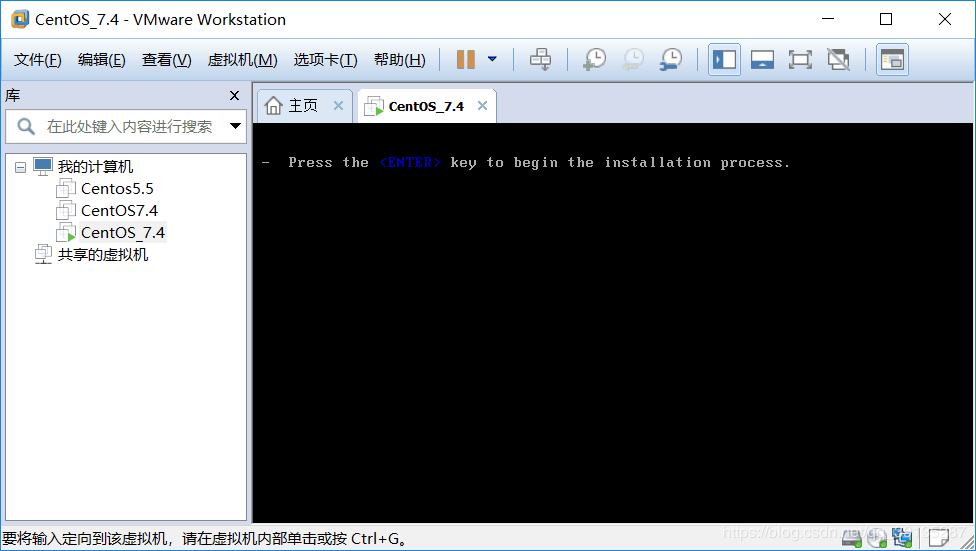
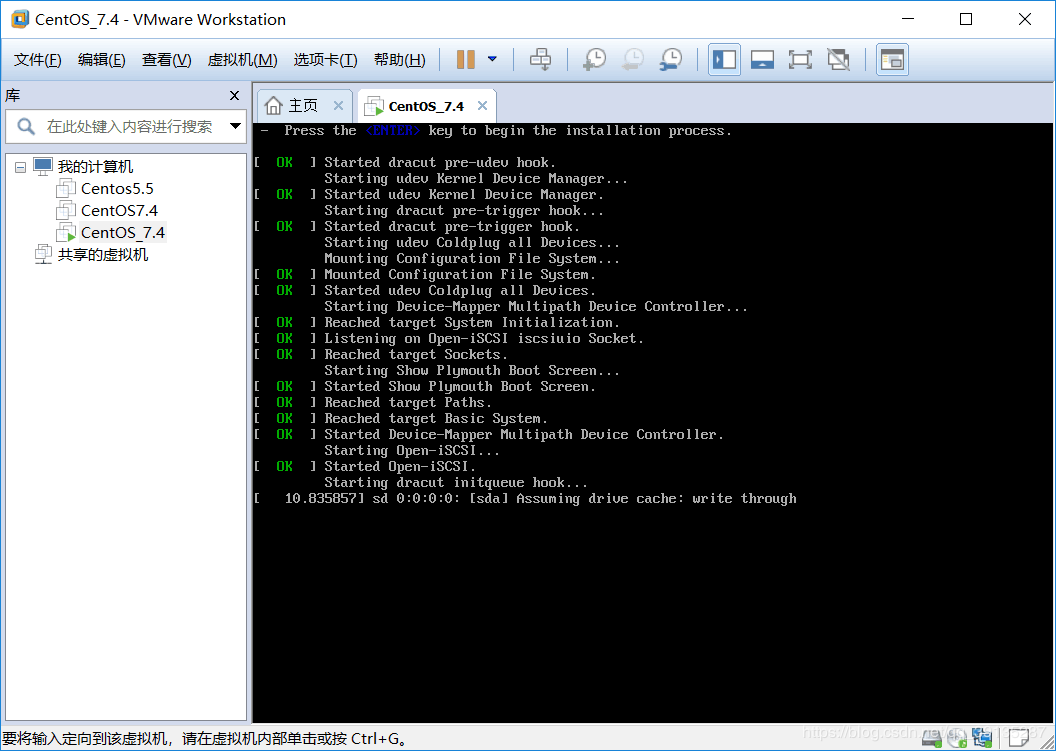
17、默认安装过程中的安装界面使用English (英语),点击“Continue”
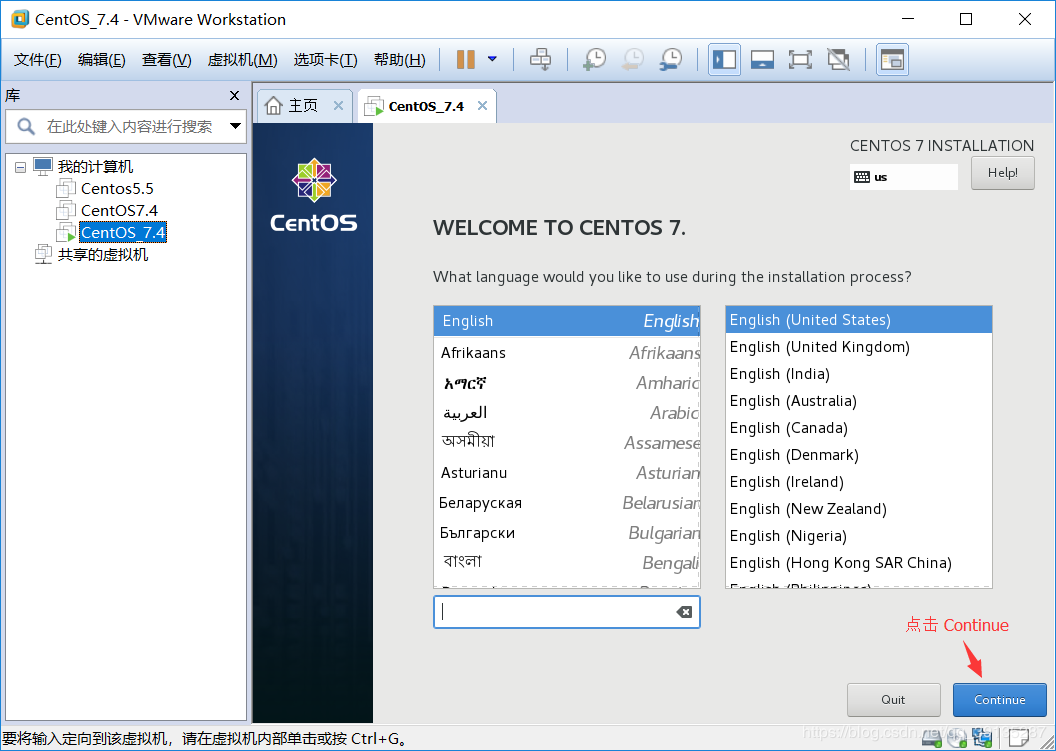
18、配置时区 (DATE & TIME)
(1)选择DATE & TIME
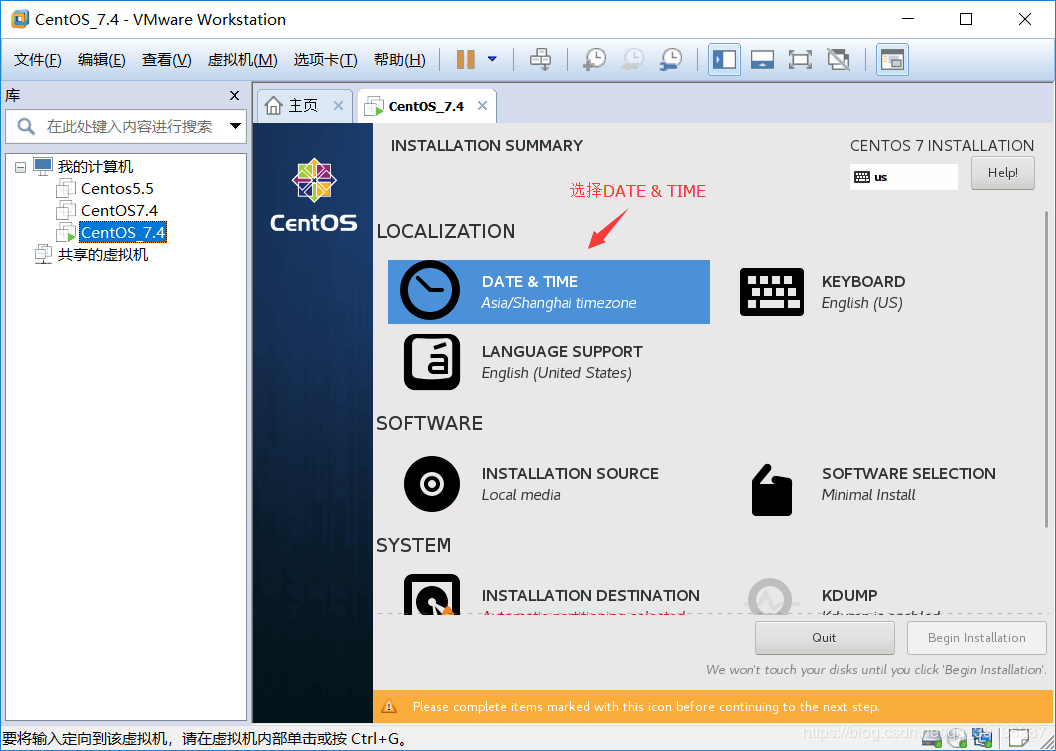
(2)时区设置为 Region:Asia City:Shanghai
日期和时间 设置与自己的电脑时间同步,最后点击“Done”
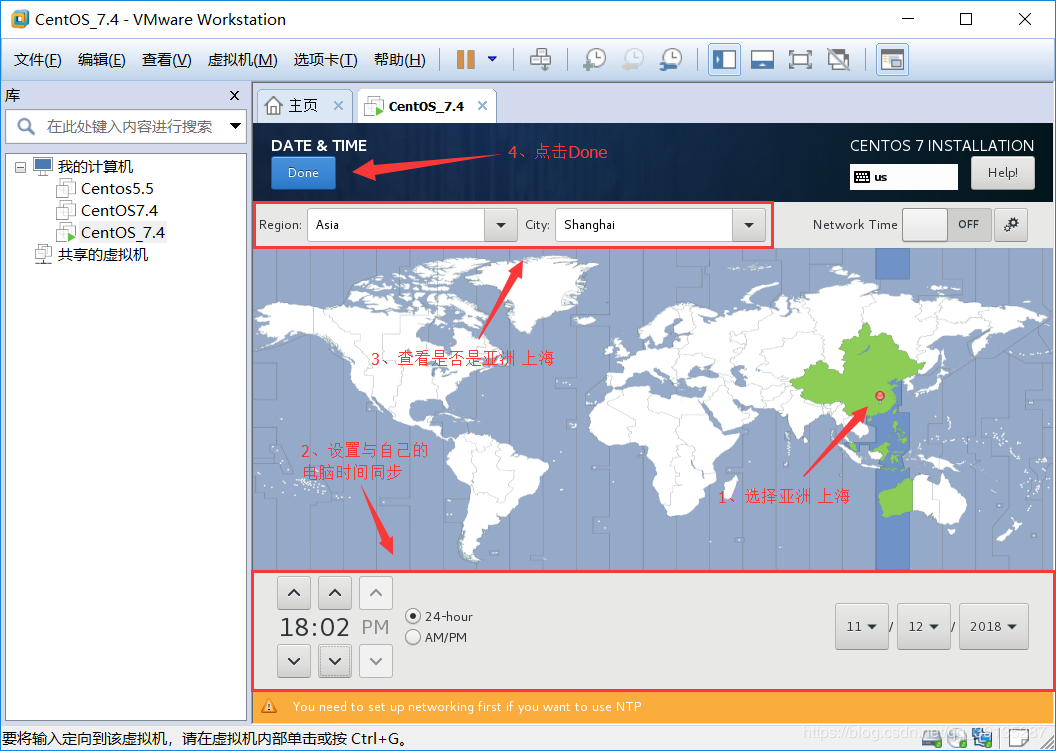
19、设置软件选择 (SOFTWARE SELECTION)
(1)选择SOFTWARE SELECTION
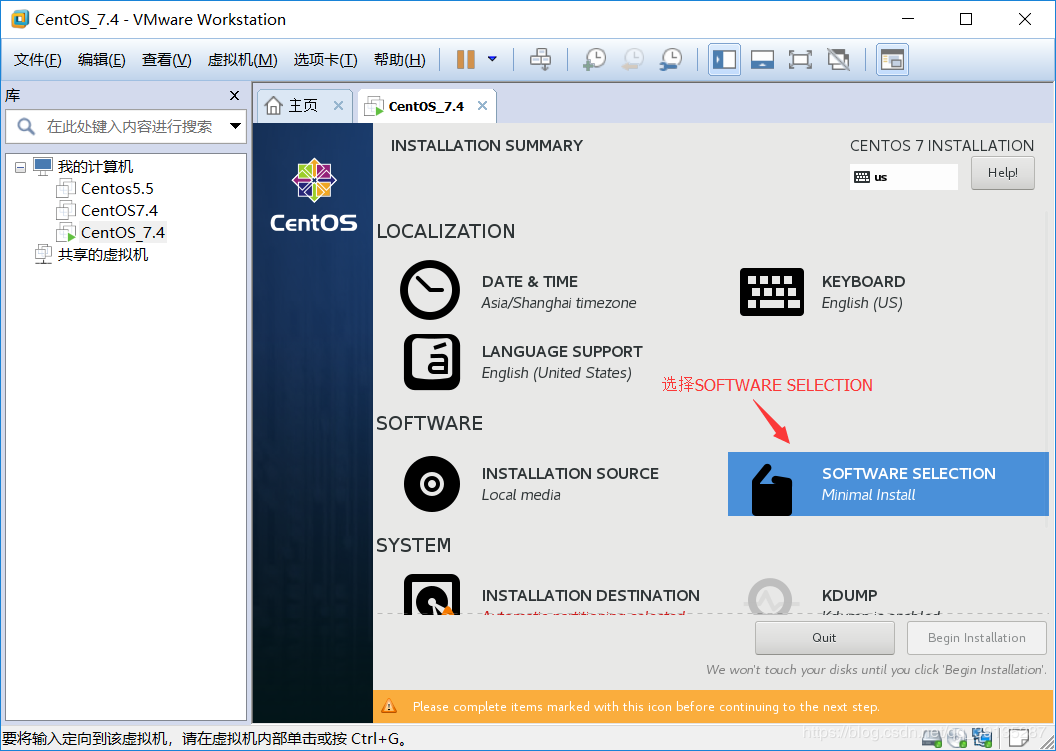
(2)点击勾选 Compatibility Libraries 和 Development Tools
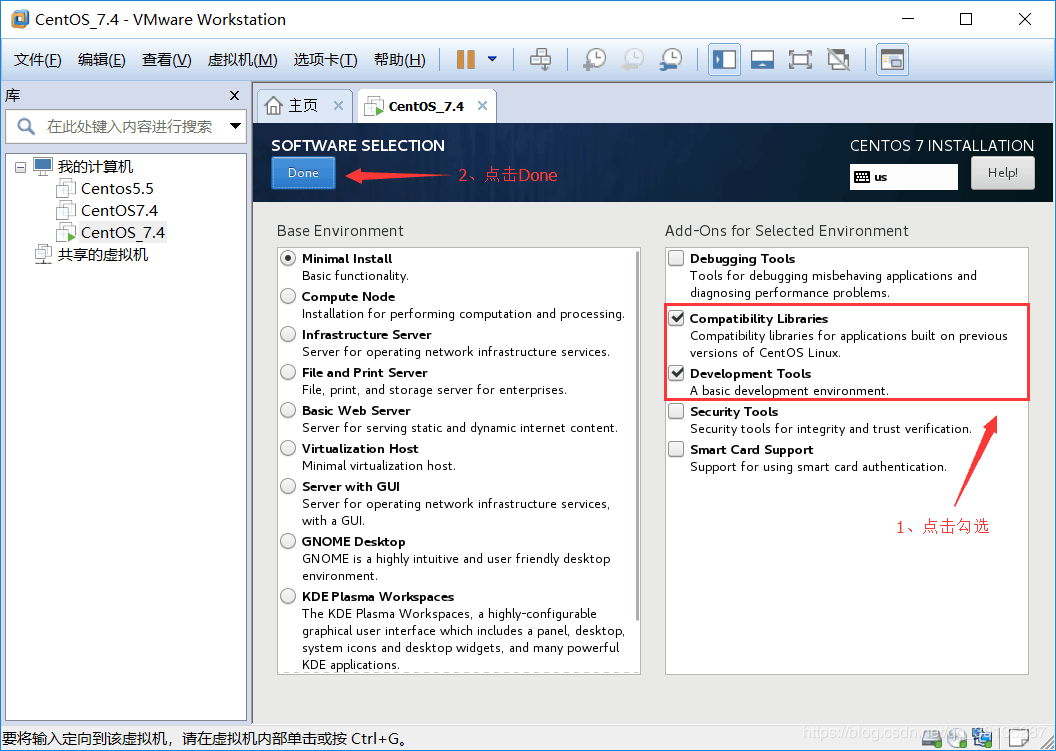
20、设置安装位置 (INSTALLATION DESTINATION)
(1)选择INSTALLATION DESTINATION
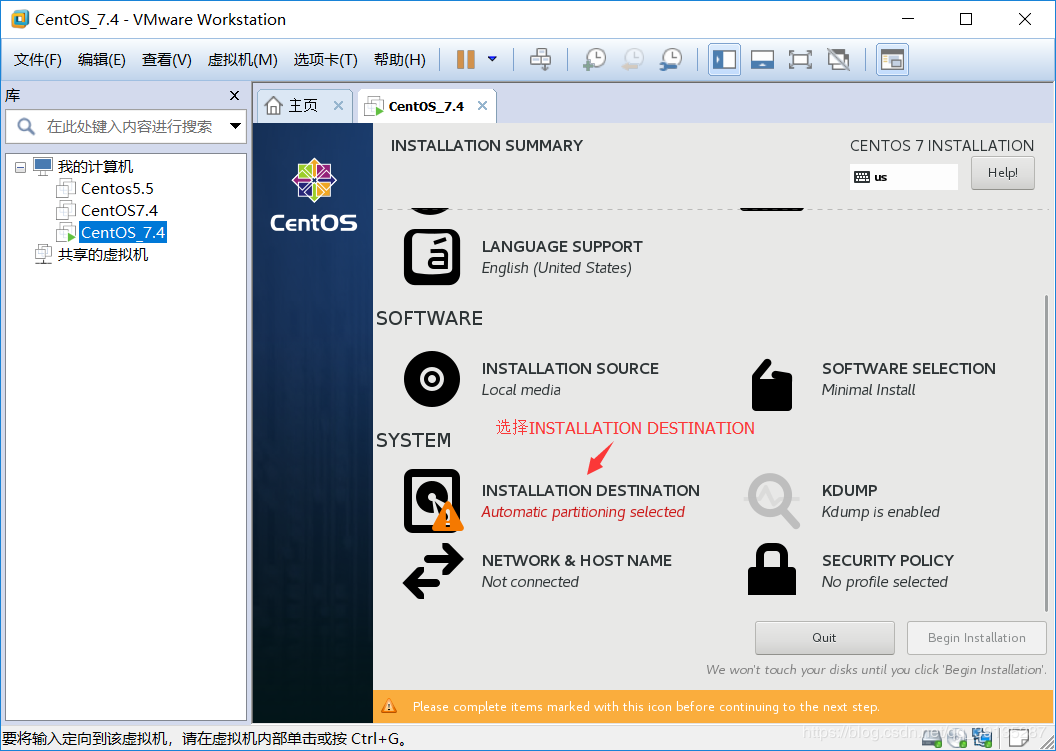
(2)点选 I will configuire parttioning,然后再点击“Done”
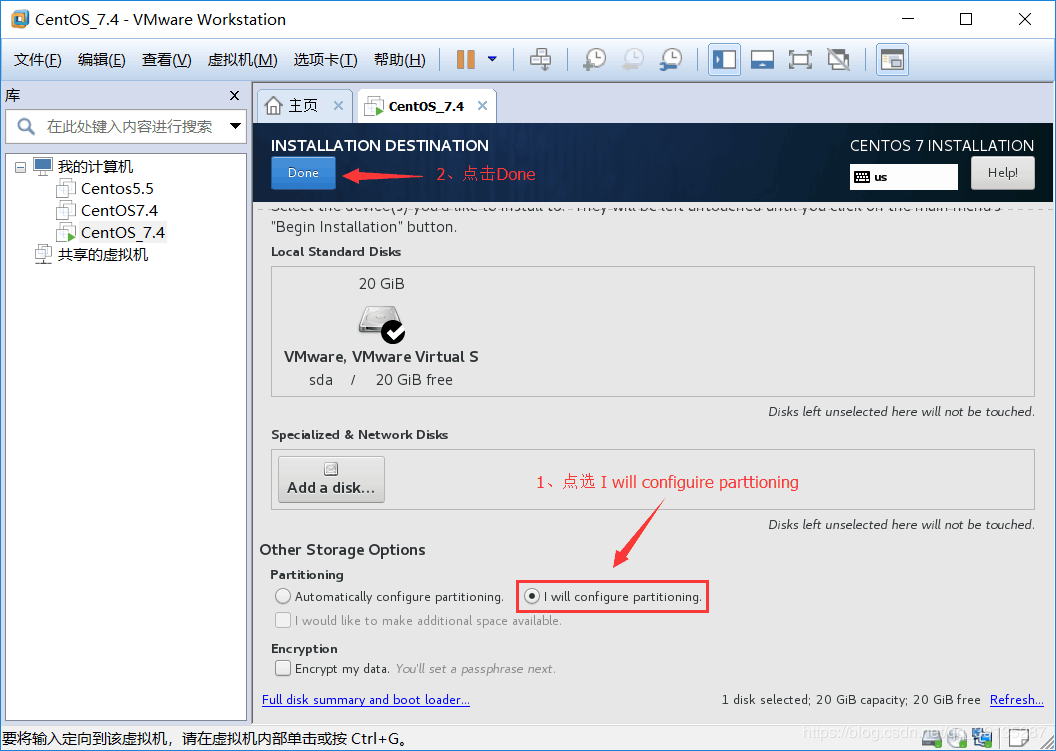
(3)更改模式,标准分区Standard Partition,点击“+”按钮添加分区
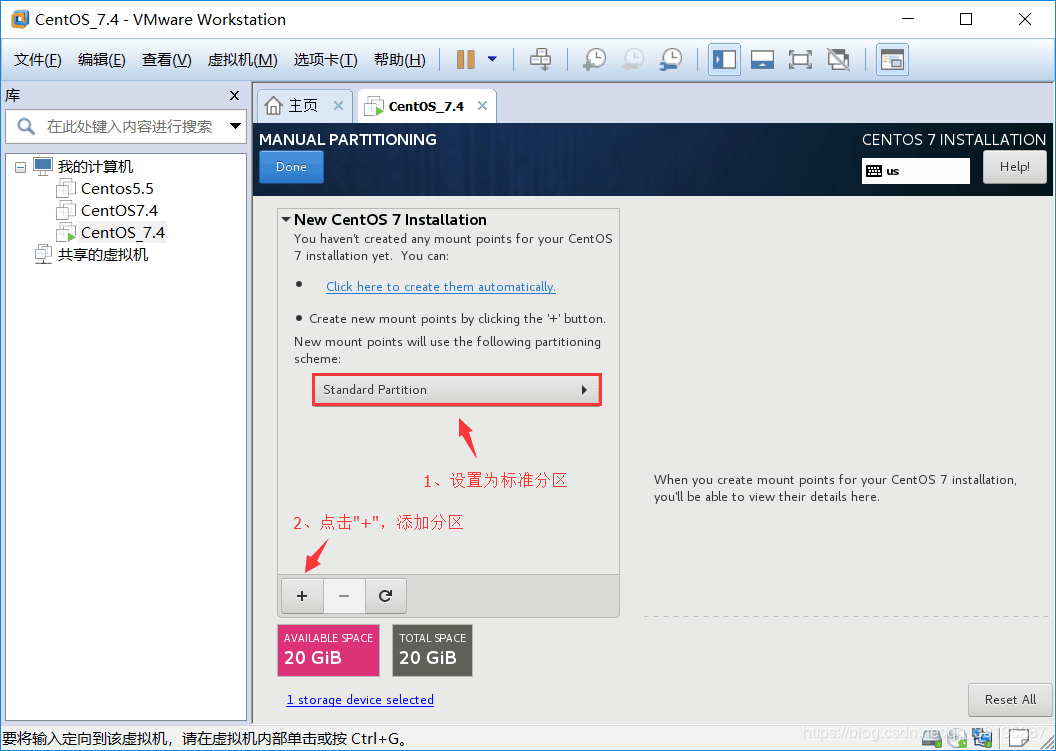
(4)添加 /boot分区,大小300MB,Add mount point
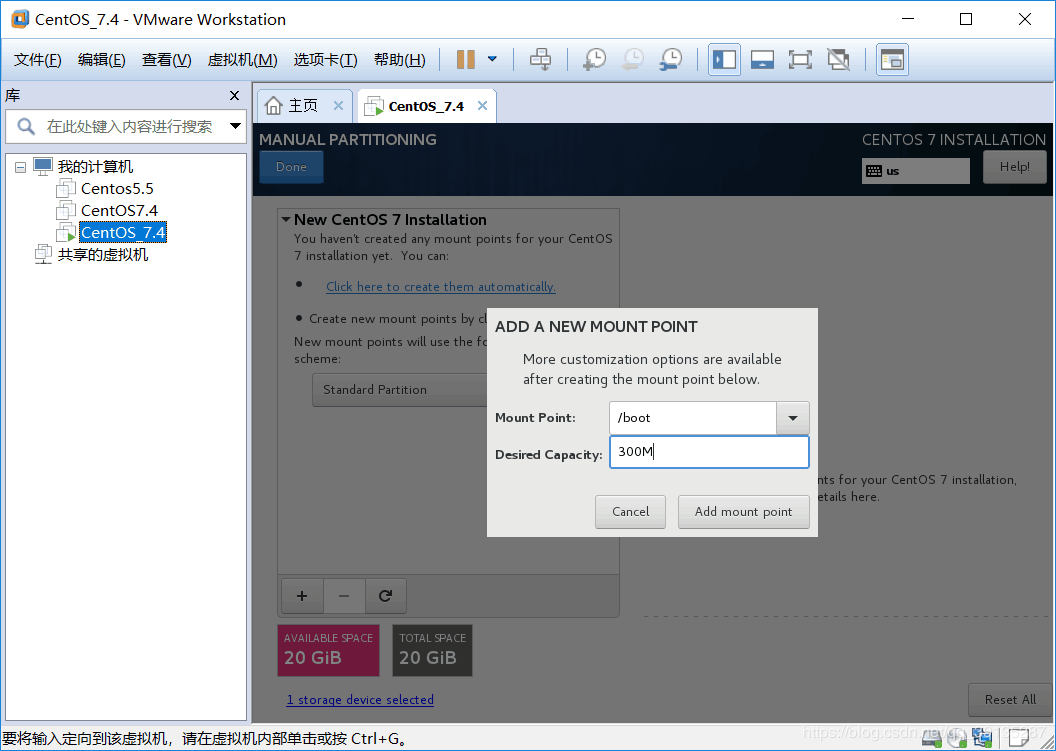
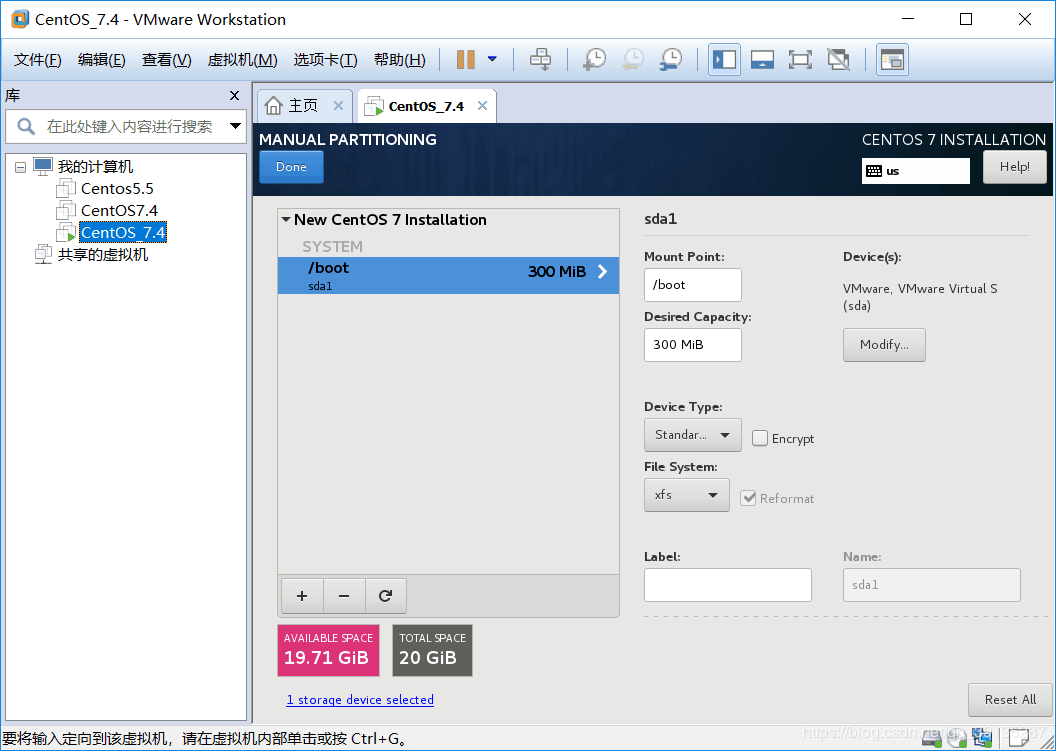
(5)添加 swap分区,一般情况是物理内存的2倍大小,用于物理内存不足时使用,但可能造成系统不稳定,所以看情况,可以设置小一点,甚至设置为0MB,这里我设置为512MB,Add mount point
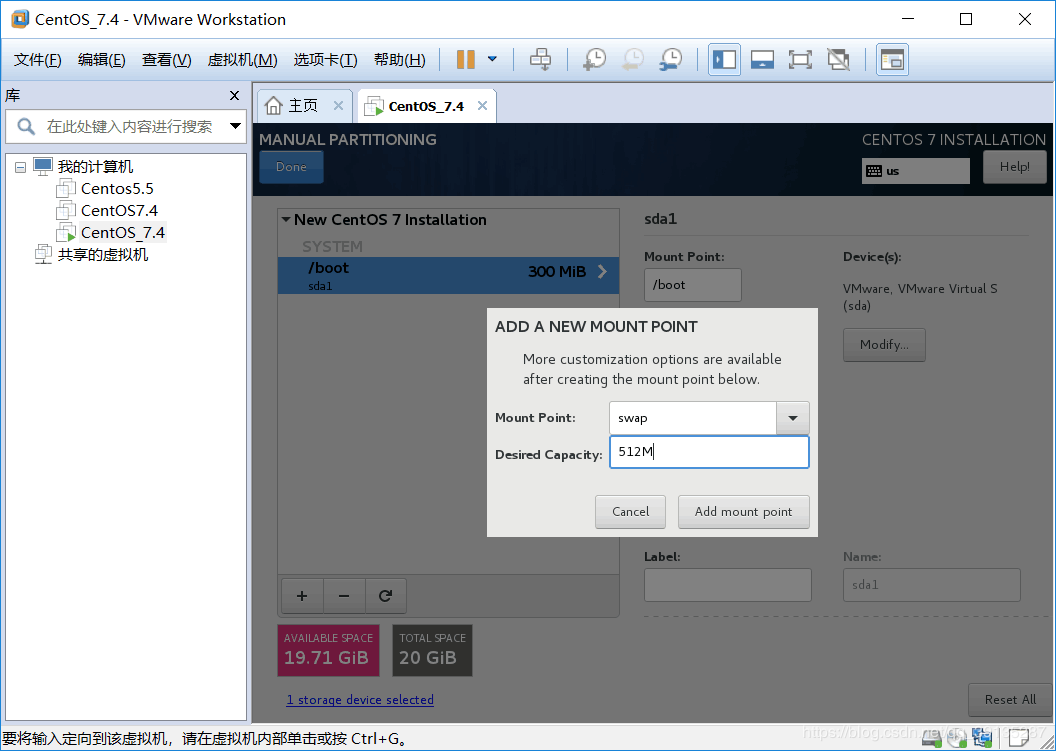
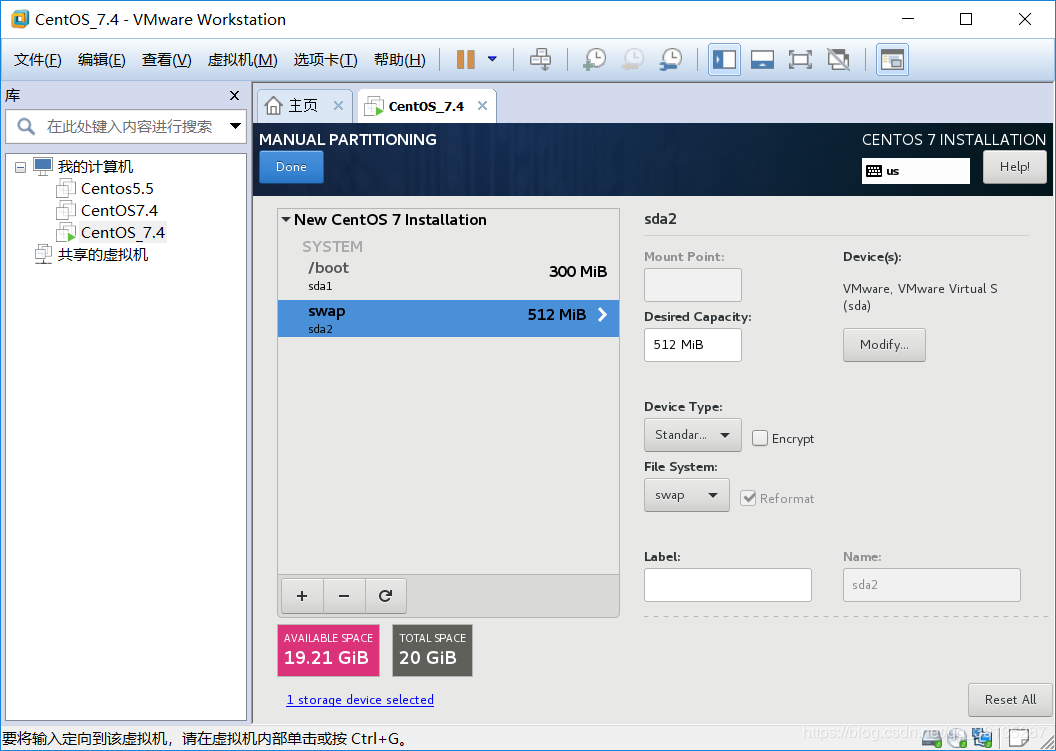
(6)增加根分区,不填写大小,即默认剩余的空间都给根分区,Add mount point
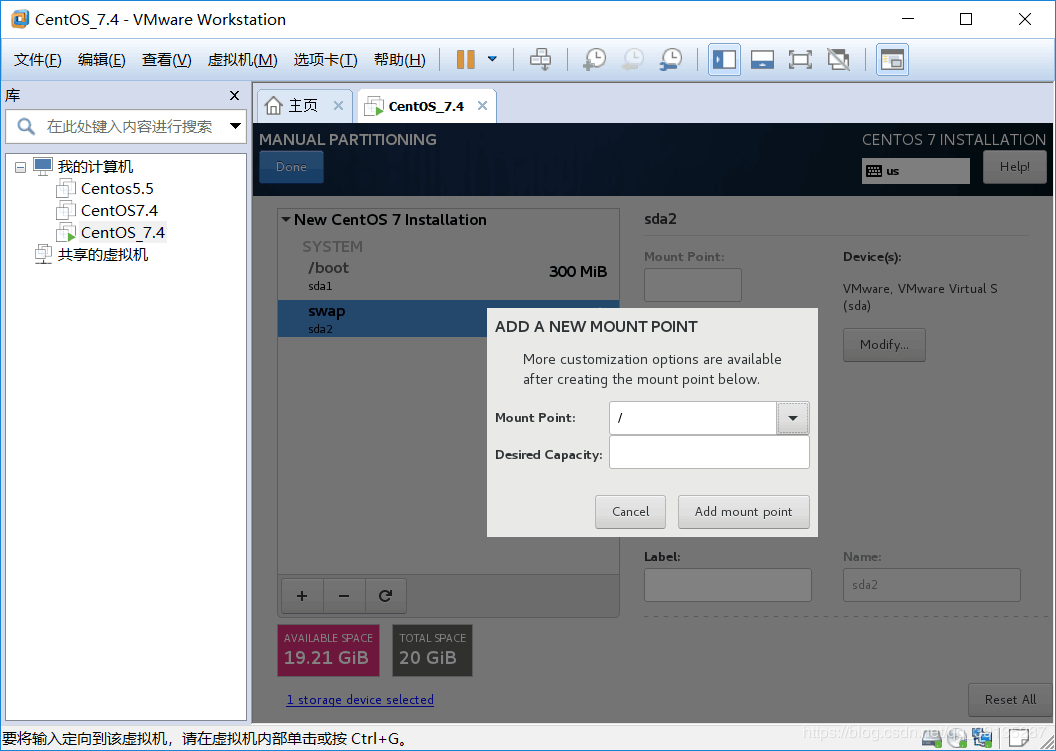
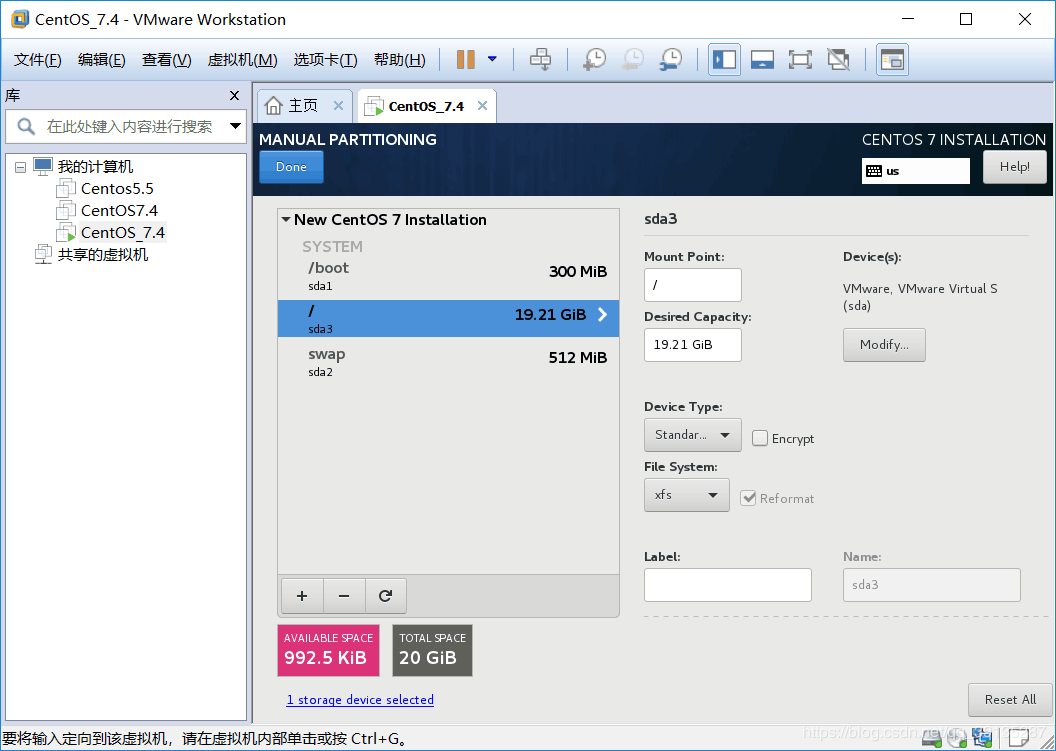
(7)点击“Done”
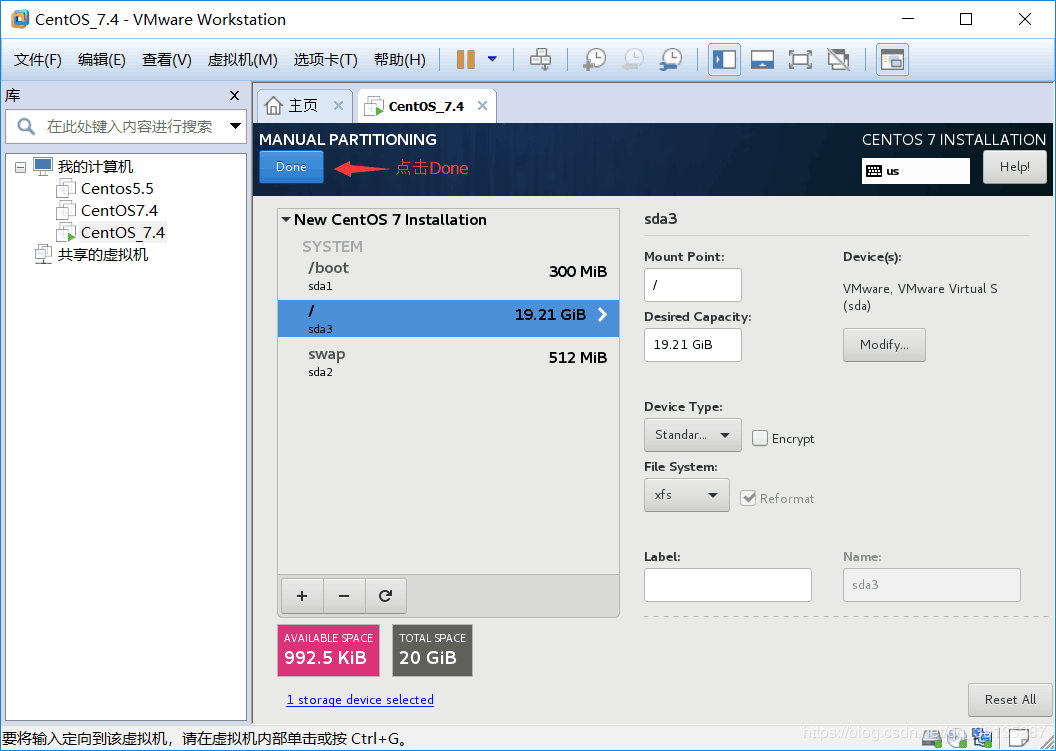
(8)点击“Accept Changes”
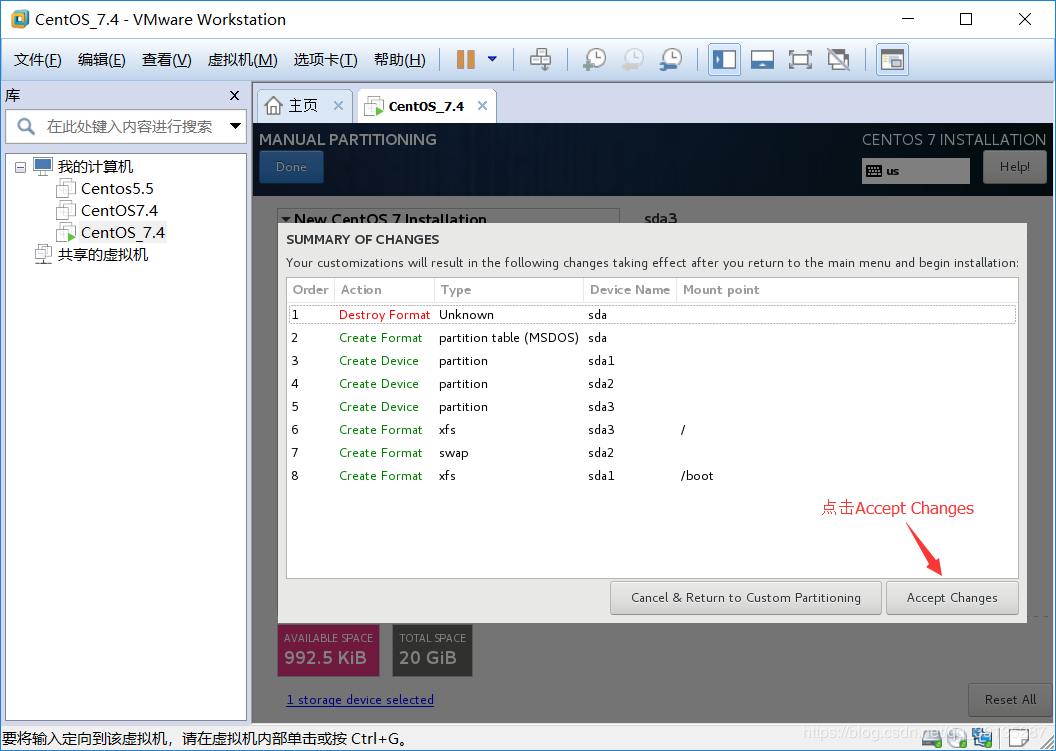
21、点击“Begin Installation”,开始安装
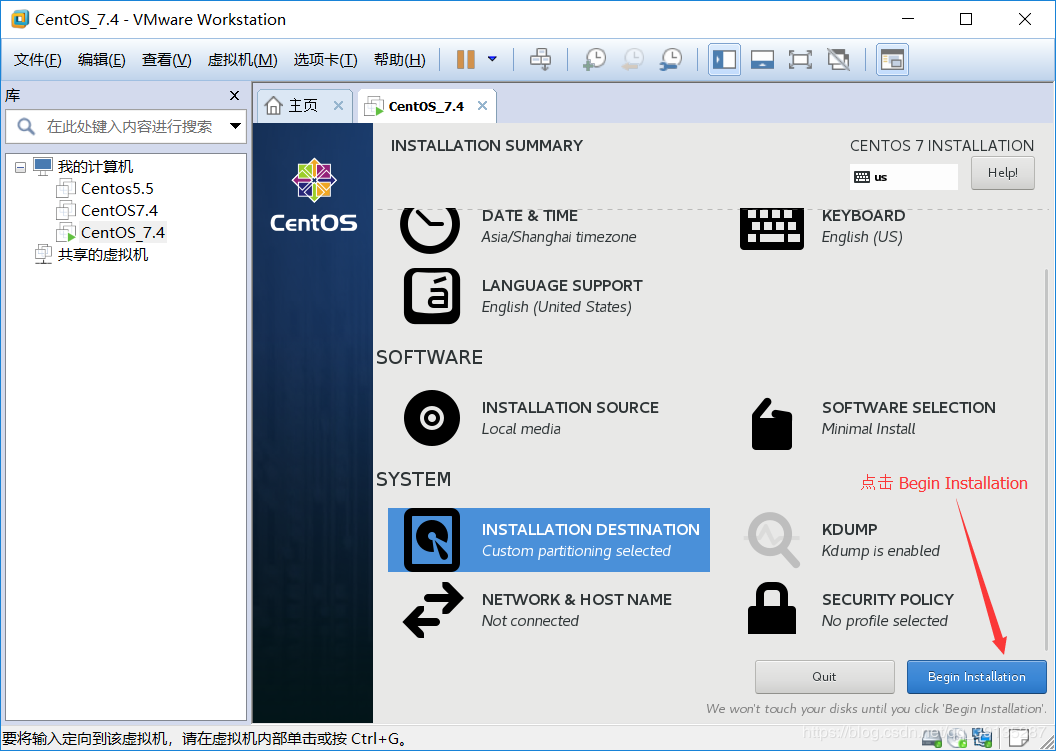
22、设置系统用户root的密码 (ROOT PASSWORD)
(1)选择ROOT PASSWORD
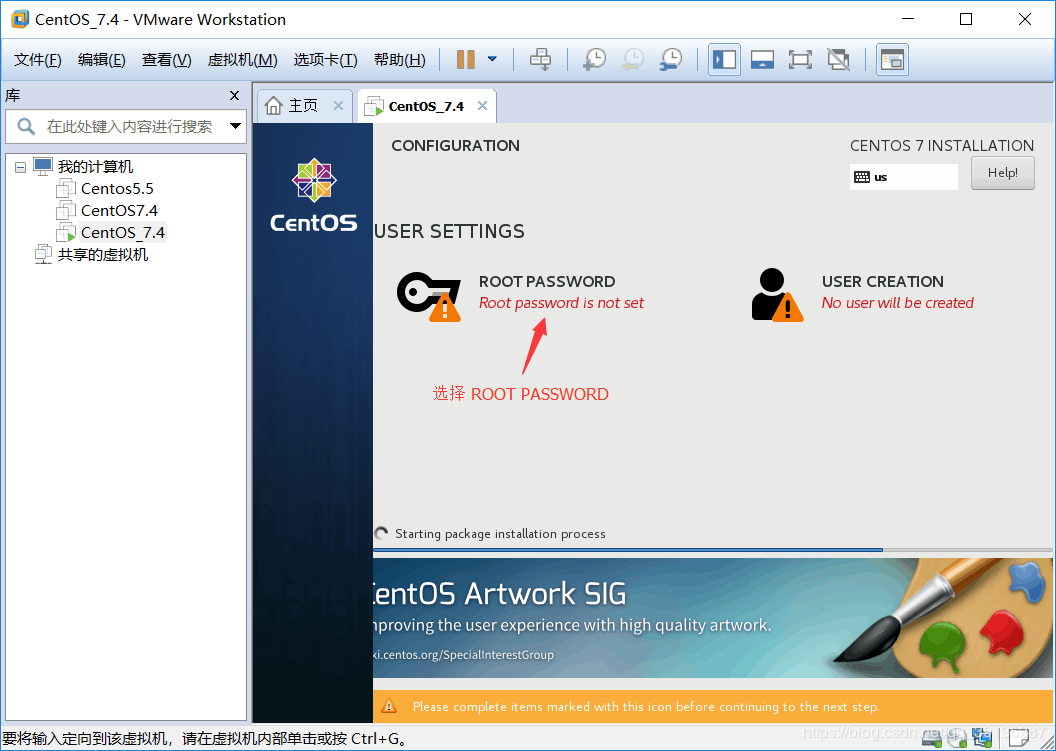
(2)为root设置密码 (密码长度最好不要小于6位数),然后点击“Done”
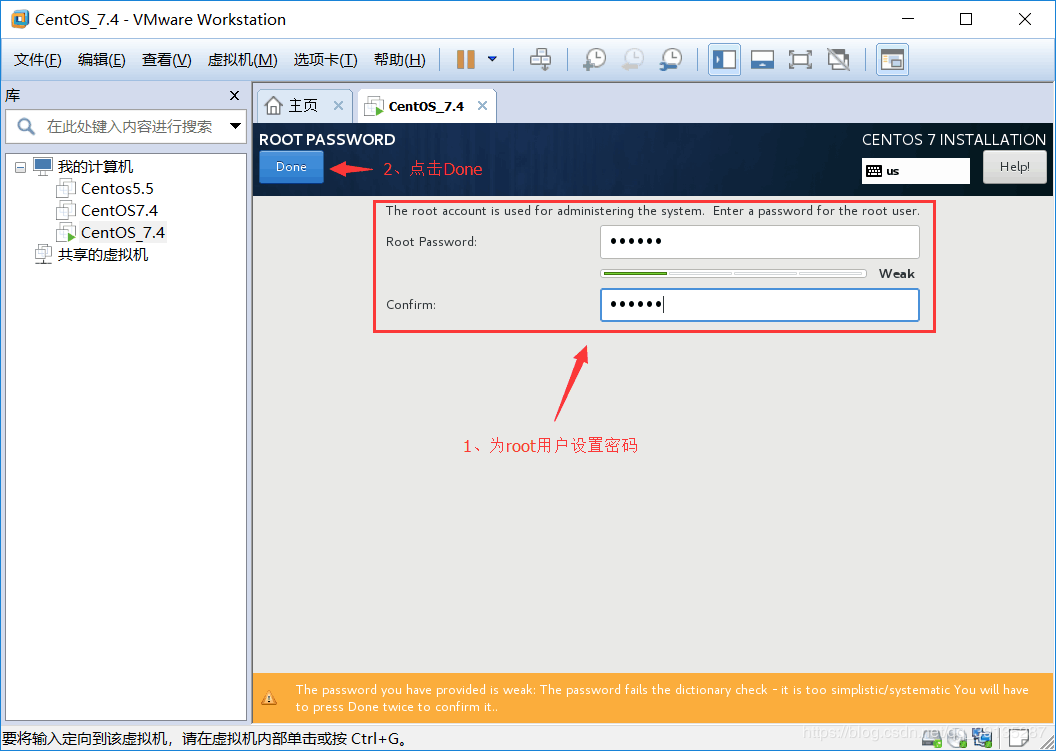
23、等待安装完成,然后点击“Reboot”
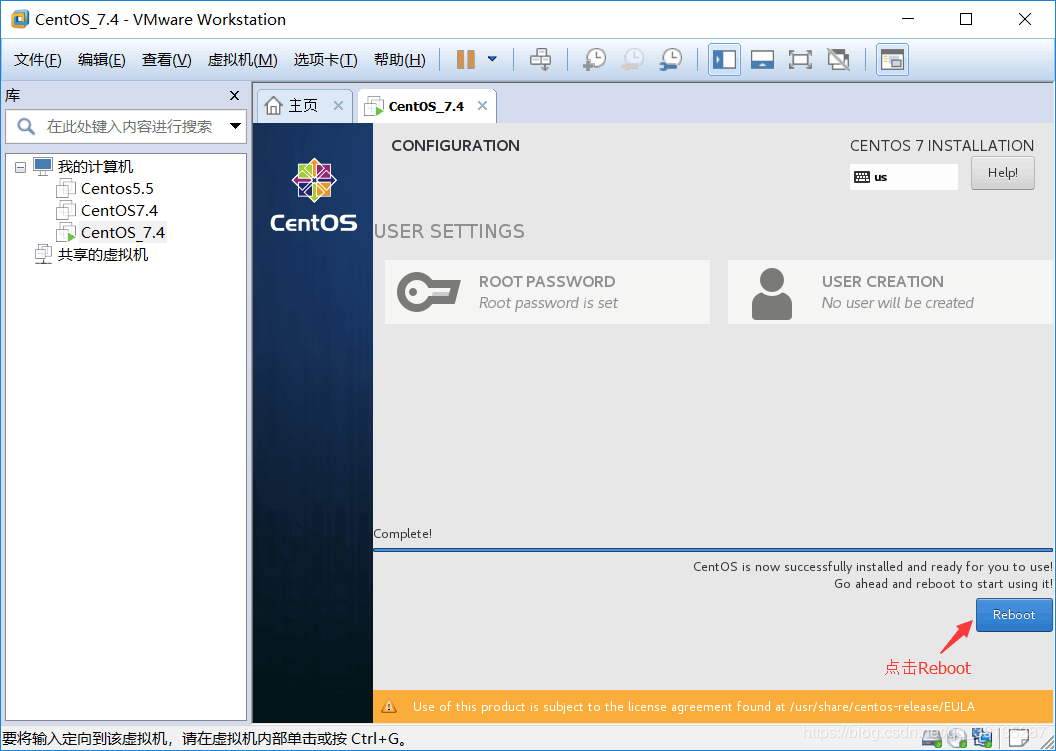
三、CentOS7.4基本设置
1、修改网卡名称
(1)进入到network-scripts目录下,把ifcfg-ens32 重命名为 ifcfg-eth0
cd /etc/sysconfig/network-scripts/ #进入到network-scripts目录下
mv ifcfg-ens32 ifcfg-eth0 #重命名为ifcfg-eth0

(2)编辑 ifcfg-eth0文件,把文件中的ens32 都修改为 eth0
#编辑 ifcfg-eth0文件
vi ifcfg-eth0
#把ifcfg-eth0文件中的 ens32 都修改为 eth0
NAME=eth0
DEVICE=eth0
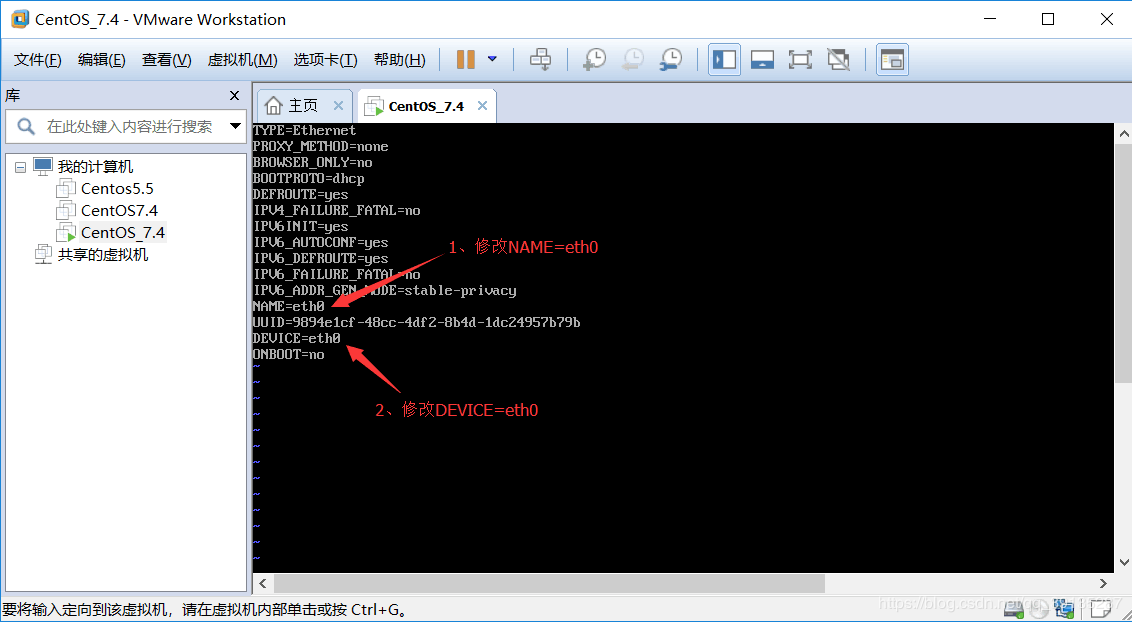
2、配置IP地址,网关
cd /etc/sysconfig/network-scripts/ //进入到network-scripts目录下
vi ifcfg-eth0 //编辑配置文件
#修改以下内容
BOOTPROTO=static //启用静态IP地址
#DEVICE=eth0 //注释掉DEVICE 或者 删除DEVICE
ONBOOT=yes //开启自动启用网络连接
//添加以下内容
IPADDR=192.168.0.179 //设置IP地址
NETMASK=255.255.255.0 //子网掩码
GATEWAY=192.168.0.2 //设置网关
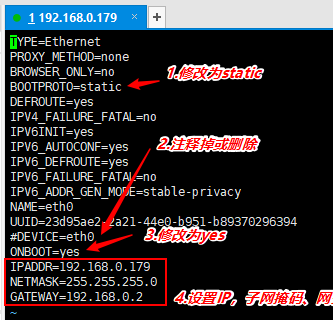
2.1、如何设置Linux的IP地址
1、在本地电脑打开“命令行窗口”,输入命令ipconfig,查看 以太网适配器 VMware Network Adapter VMnet8下的IPv4 地址
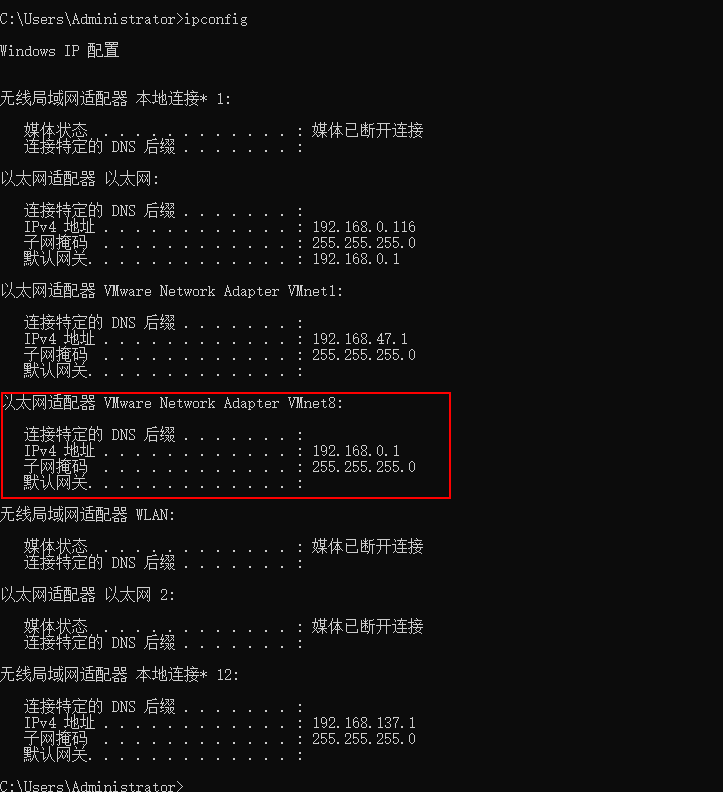
2、可以看到 以太网适配器 VMware Network Adapter VMnet8下的IPv4 地址为 192.168.0.1
3、当我们设置Linux的IP地址时,需要保证Linux的IP地址 与 VMnet8下的IPv4地址 的前面三位数必须相同,即 192.168.0 必须相同,这样Linux就能跟我们本地电脑互相通信,最后一位数不相同即可,例如Linux的IP地址可以设置为192.168.30.123 或者 192.168.30.124等
2.2、如何设置Linux的网关:
1、点击编辑(E) → 虚拟网络编辑器(N)
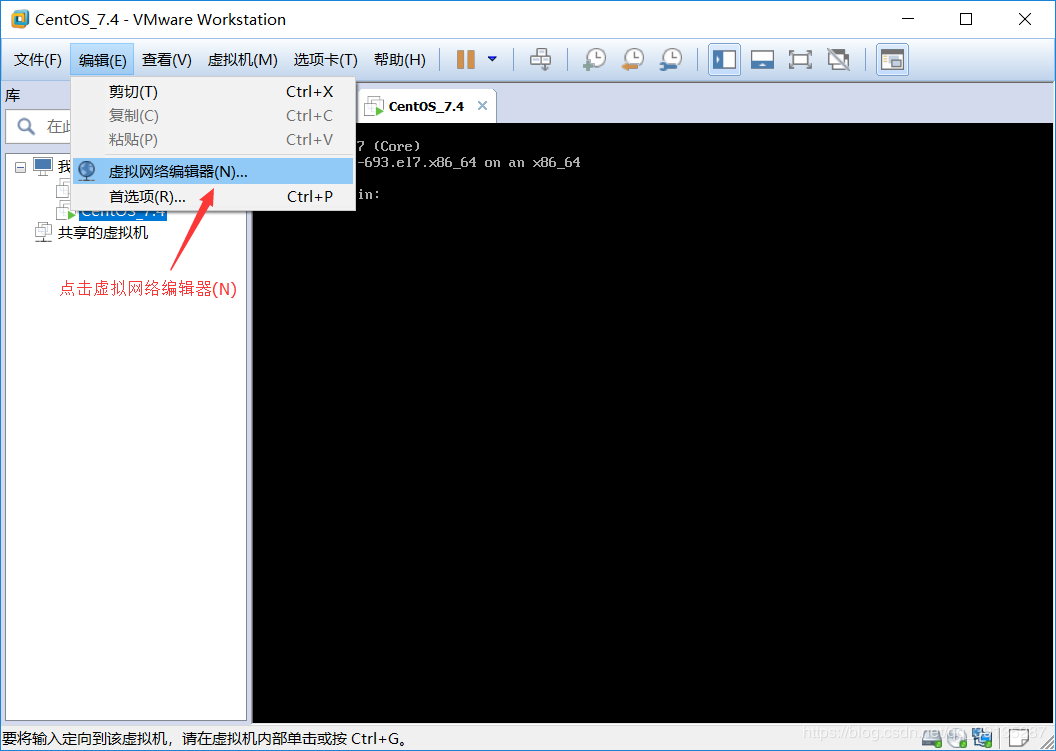
2、查看VMnet8 (NAT 模式)下的网关,选择VMnet8,再点击”NAT设置”按钮
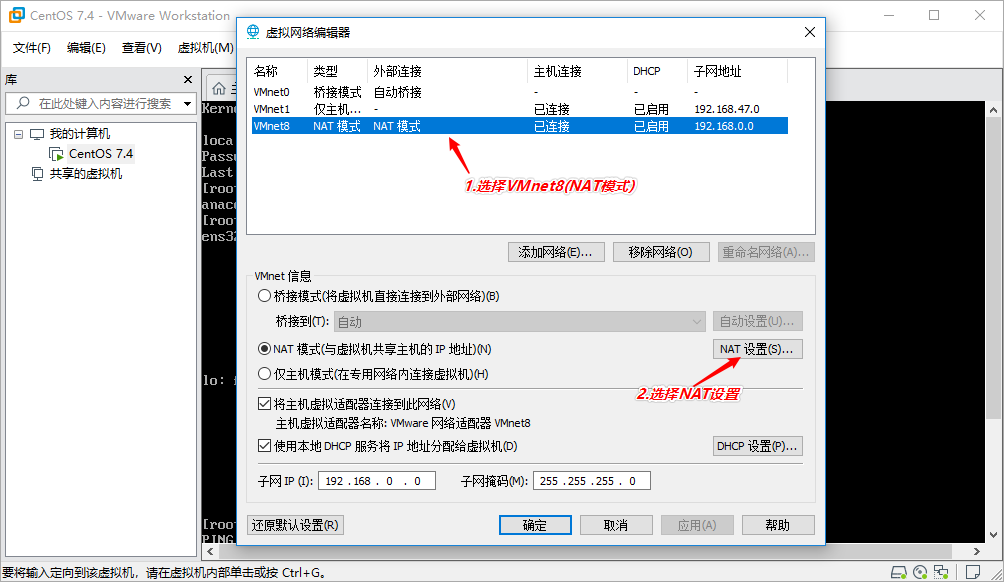
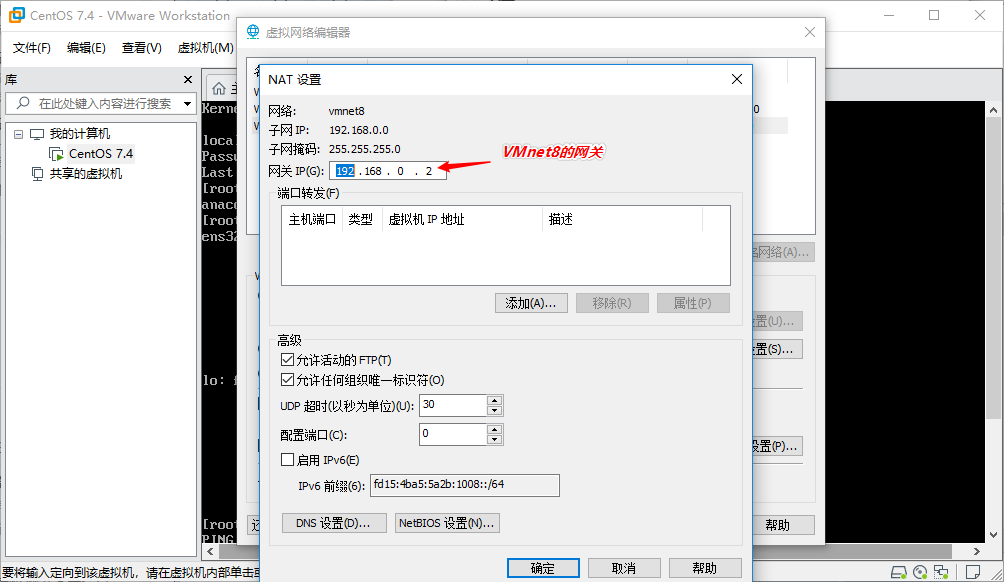
2.3、如何设置Linux的网关,查看VMnet8 (NAT 模式)下的子网掩码
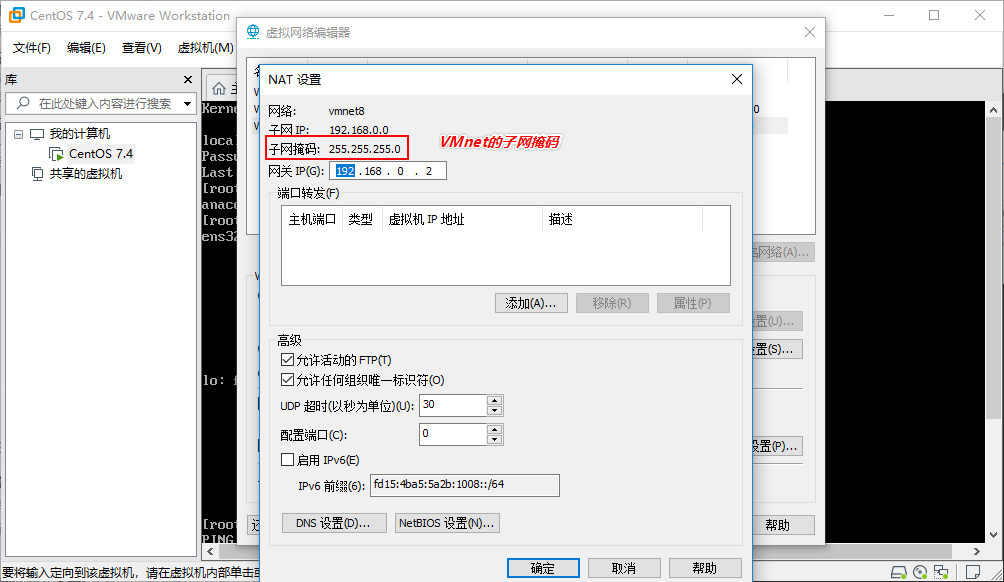
3、重启网络服务
service network restart
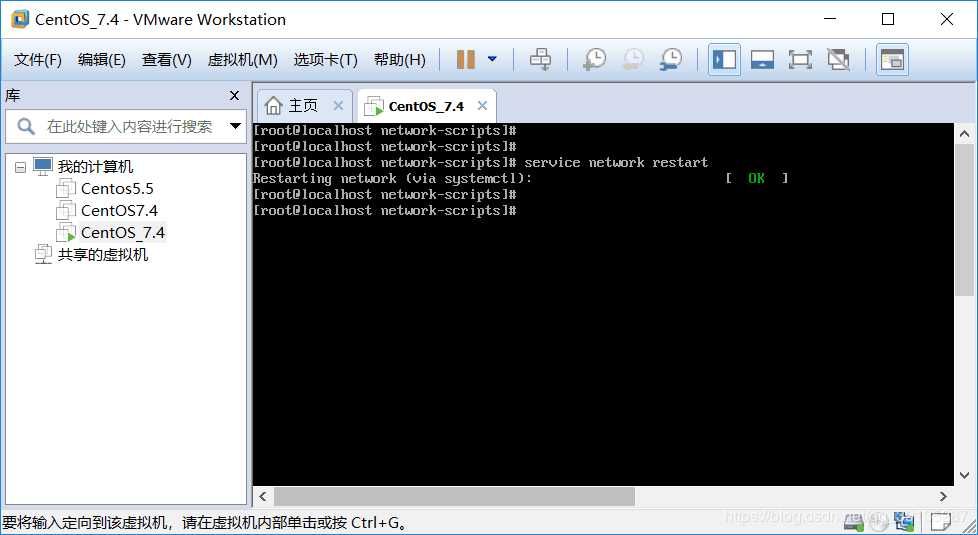
4、设置DNS地址
vi /etc/resolv.conf //编辑 resolv.conf文件
nameserver 114.114.114.114 //添加DNS地址
常用的DNS地址:
阿里 223.5.5.5 或者 223.6.6.6
谷歌 8.8.8.8
国内移动、电信和联通通用的DNS 114.114.114.114
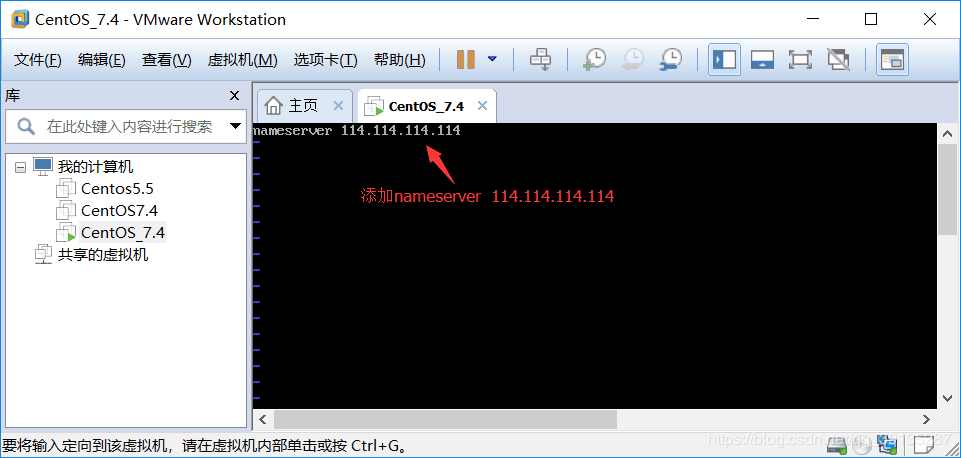
5、永久关闭 iptables(centos7默认的防火墙是firewalld防火墙,不是使用iptables,因此需要关闭firewalld服务)
systemctl stop firewalld.service // 停止firewalld服务
systemctl disable firewalld.service // 开机禁用firewalld服务
iptables -L //列出所有iptables规则
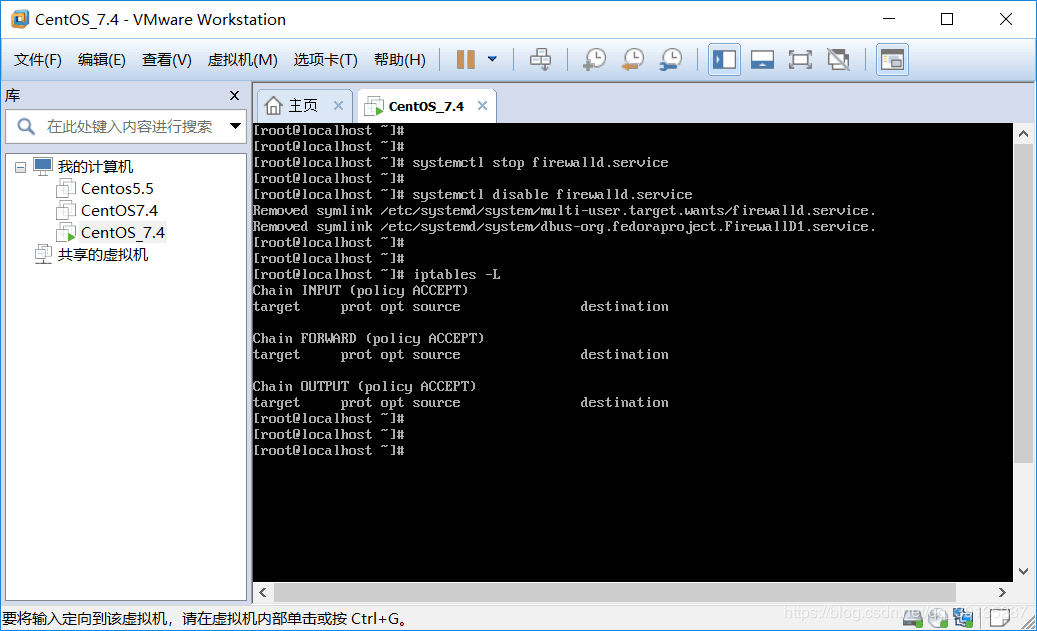
6、永久关闭SELinux防火墙
vi /etc/sysconfig/selinux //编辑selinux文件
SELINUX=disabled //把文件中的SELINUX=enforcing 改成 SELINUX=disabled 即可
sestatus //查看SELinux状态
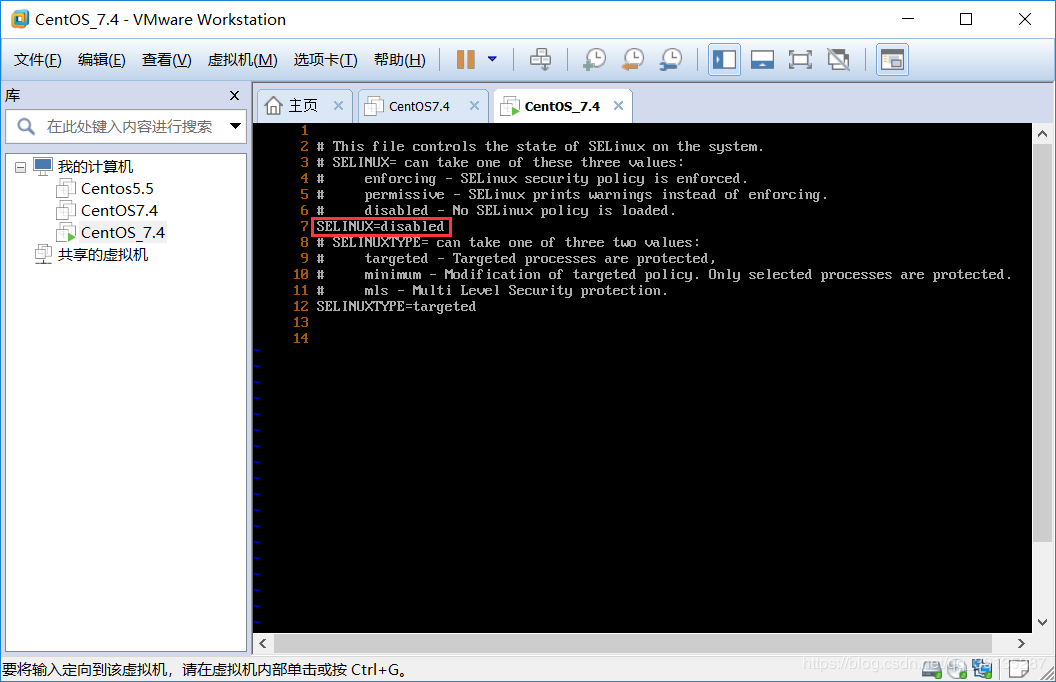
此时获取当前selinux防火墙的安全策略仍为enforcing,配置文件并未生效
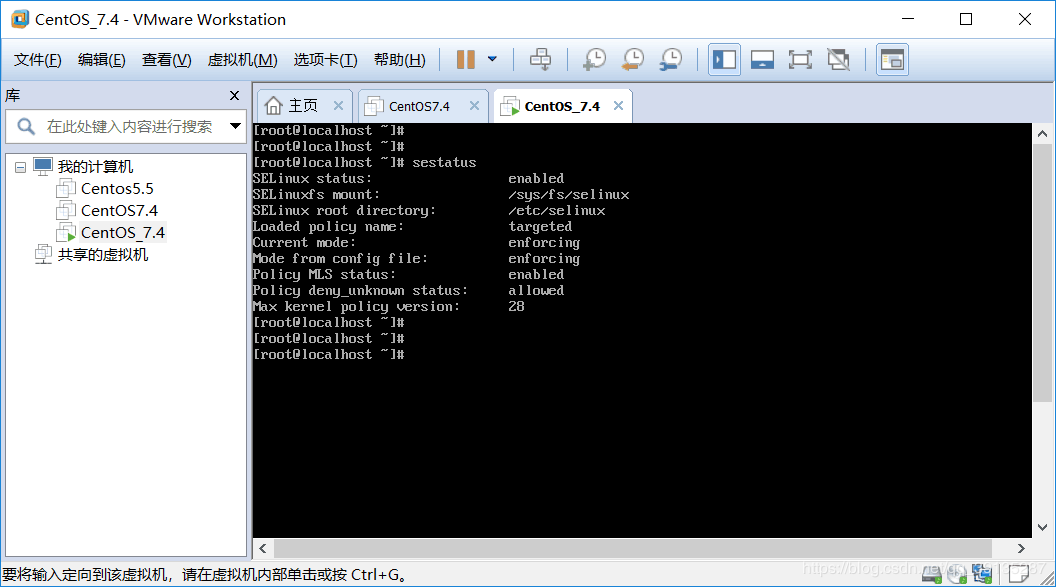
这时需要我们重启,再去查看SELinux防火墙的状态,可以看到已经关闭了
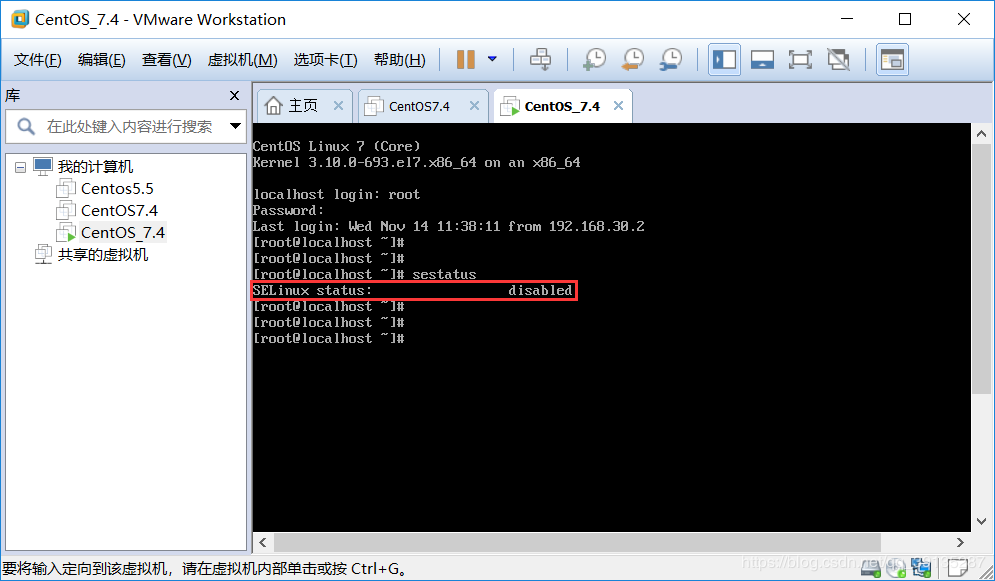
7、给/etc/rc.d/rc.local 文件设置 “x”可执行权限,最初设置默认是没有可执行权限的
chmod +x /etc/rc.d/rc.local //设置可执行权限
//设置前
-rwxr-xr--. 1 root root 473 Aug 5 2017 rc.local
//设置后
-rwxr-xr-x. 1 root root 473 Aug 5 2017 rc.local
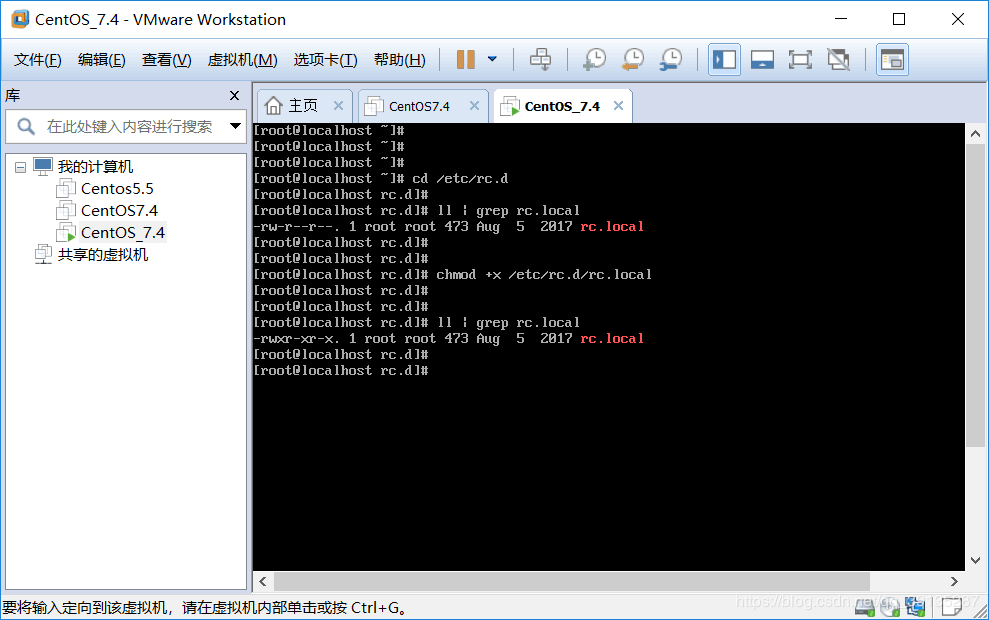
8、输入“halt”,关闭虚拟机,并拍摄快照,保存当前配置
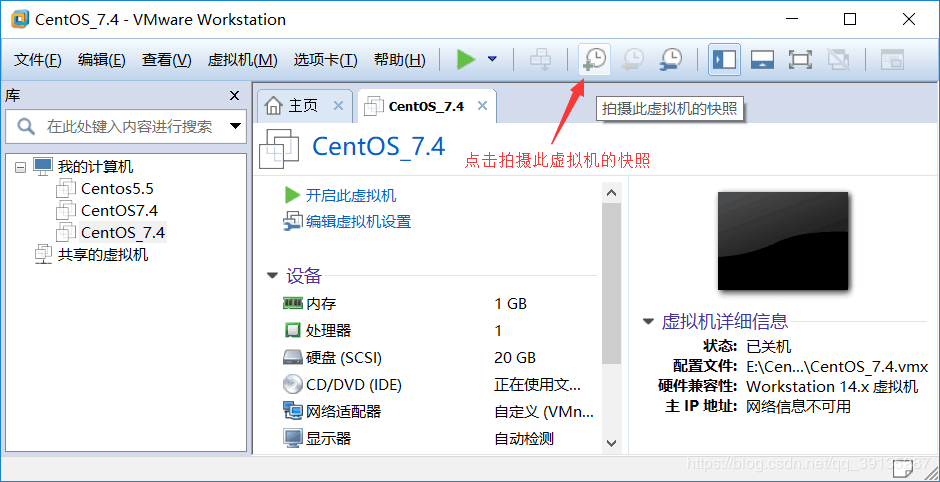
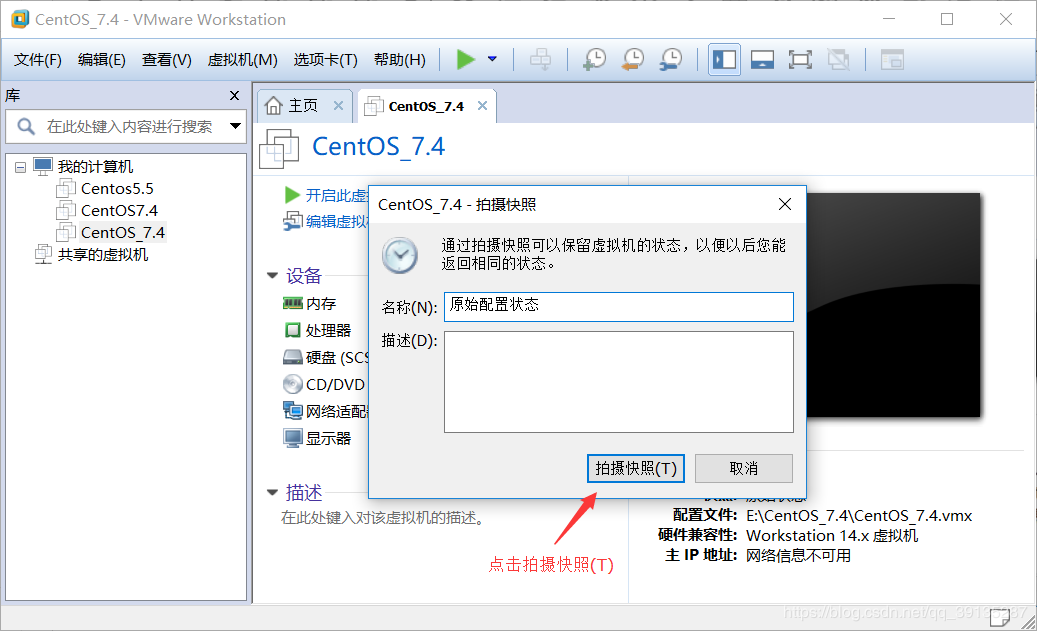
原文链接:https://blog.csdn.net/qq_39135287/article/details/83993574
=====================================================================
博客地址:https://www.codepeople.cn
=====================================================================
微信公众号:
![]()